ペイント
背景削除やレイヤー機能を搭載
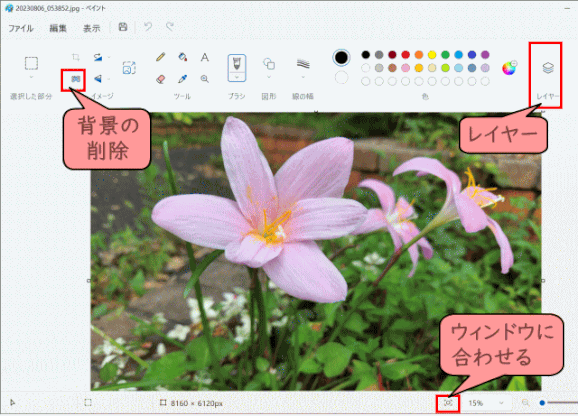
「ペイント」は上部のツールバーが改良された。「コピー」や「貼り付け」などが「編集」メニューに移動、色も選択しやすくなった。
新機能である「背景の削除」と「レイアウト」のボタンも追加されている。
画面右下にある表示倍率を変更するスライダーの左に、「ウィンドウに合わせる」ボタンが追加された。解像度が高く、等倍では画面に収まらない写真も、ワンクリックで全体が収まるように倍率を自動調整できる。
背景の削除
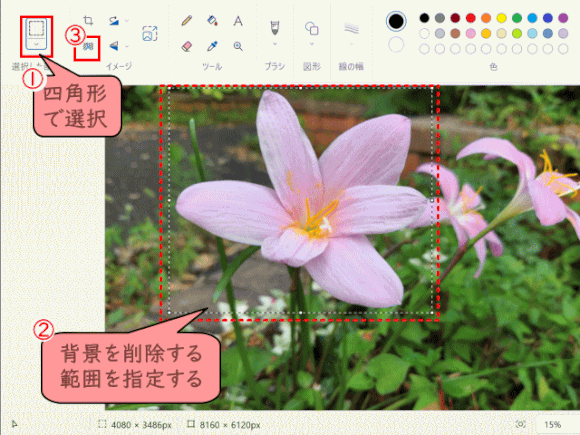
- 画像を開いた状態で、的を絞って背景を削除するために、花の周囲だけを、四角形(①)で、範囲選択する(②)。
- 「背景の削除 ③」ボタンをクリックすると、範囲内で背景が認識される。
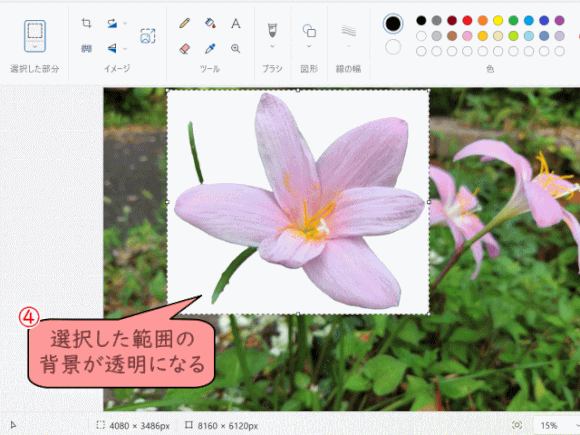
- 削除された部分は、白色ではなく ”透明” の扱いになる(④)。(今までは、ペイントの消しゴムで不要部分を削除したりしていたが、これをワンクリックでできるようになった。)
- 背景は自動で認識され、調整はできません。
- 背景は自動で認識され、調整はできません。
- 背景を透明にした状態で保存するため、「ファイル」メニュー→「名前を付けて保存」→「PNG画像」の順にクリックします。
レイヤーを使って画像を合成
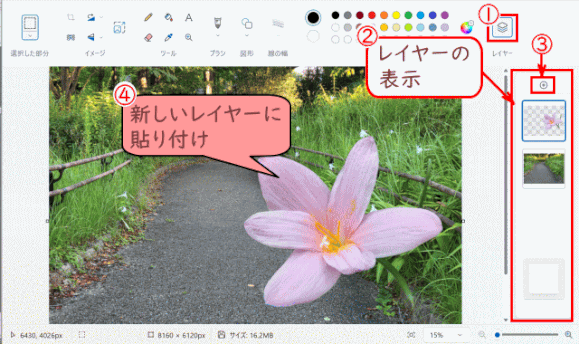
レイヤー機能は、画像を複数の層(レイヤー)が重なったような状態にし、それぞれの層だけを編集したり、層の入れ替えをできたりするもの。
- 画像を重ねる別の画像ファイルを開く
- ツールバーで「レイヤー」ボタン(①)を押す
- 画面右側にレイヤーのウィンドウが開く(②)
- 「+」ボタン(③)でレイヤーを追加する
- 「貼り付け」を実行すると、追加したレイヤーに貼り付けられる(④)
右側で選択したレイヤーが、編集操作の対象になる。
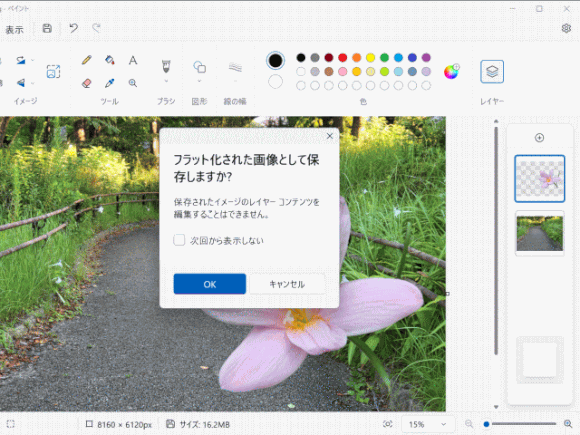
但し、現時点ではレイヤー構造を維持したままでファイルを保存することはできない。
保存時には一つのレイヤーに統合されてしまう。
(レイヤー構造のファイルは、作業を始めたら、完成するまでぺイントアプリは終了できない、と言うことになる。)
新着情報
2024/05/05
サイト新規オープン
ほどがやパソボラ 機器情報
