23H2
2023 Update の主な変更点
Copilot(コパイロット)の搭載

チャットで会話するように質問したり作業を頼んだりできる AI(人工知能)アシスタントの「Copilot」のWindows 内蔵版が搭載された。
世間で話題の「ChatGPT」に代表される AI チャット機能を、Windows に標準装備した形。
Copilot は「副操縦士」の意味。Microsoft は Copilot と称する AI アシスタント機能を多くの製品に搭載し始めている。それらを総称して「Microsoft Copilot」と呼び、Windows に搭載するものは「Copilot in Windows」と呼んでいる。またブラウザの Microsoft Edge に組み込まれたものを、「Edge Copilot」と呼ぶ。Office にも Copilot があるが、個人で使うには有料となるようだ。
対話型のインターフェースを通じて、AI に質問や相談をしたり、操作や設定をお願いしたりできる。
アプリの起動や Windows の設定変更など、システムとの連携を可能にしたもの。
ローカルアカウントでサインインしている場合、タスクバーに「Copilot in Windows」は表示されず、利用できない。
アイコンにある「PRE」とは、プレビュー版であることを示す。
多様多種でわかりにくい Copilot の違い
|
無料版 Copilot (ウェブ、Edge、Windows) |
Copilot Pro |
Copilot for Microsoft 365 |
|
| 必要なアカウント |
無料の Microsoft アカウント |
無料の Microsoft アカウント |
法人向け Microsoft アカウント |
| 価格 |
無料 |
月額3,200円 (1か月の無料試用期間あり) |
年額5万9360円 (1ユーザー当たり) |
| AI による情報検索 |
〇 |
〇 |
〇 |
| AI によるコンテンツ作成 |
〇 |
〇 |
〇 |
| デスクトップ版 Office アプリでの利用 |
✖ |
〇 |
〇 |
|
デスクトップ版 Office アプリで利用するために別途必要な契約 |
ー |
Microsoft 365 Personal / Family |
Microsoft 365 Business Standard 以上 |
|
ウェブ版 Office での利用 |
✖ |
〇 |
〇 |
|
GPT-4、GPT-4 Turbo へ優先的にアクセス |
✖ |
〇 |
〇 |
ウェブ上や Windows 上で利用できる無料版の Copilot 以外に、個人向けの「Copilot Pro」と法人向けの「Copilot for Microsoft 365」の2つがある。
これら有料版の契約をすると、Office アプリやウェブ Office 上で Copilot を利用できるようになる。
タスクバー関連の変更
「Copilot」アイコンの追加

タスクバーに「Copilot」のアイコンが追加された。アイコンはその後、システムトレイの右側に表示されるようにさらに変更された(2024年2月の月例更新 KB5034765)。
これにともない、タスクバー右端をクリックしてデスクトップを表示できる機能がデフォルトで無効となる(タスクバーの設定から再度有効にすることは可能、またショートカットキーでの起動が可能)。
「Copilot」ボタンの表示/非表示の設定

Windows の「設定」画面で「個人用設定」➡「タスクバー」と辿るか、タスクバーを右クリックして「タスクバーの設定」を選ぶと、「Copilot」ボタンの表示/非表示を選択できる。
「チャット」ボタンの廃止で「Teams」アイコンが表示される
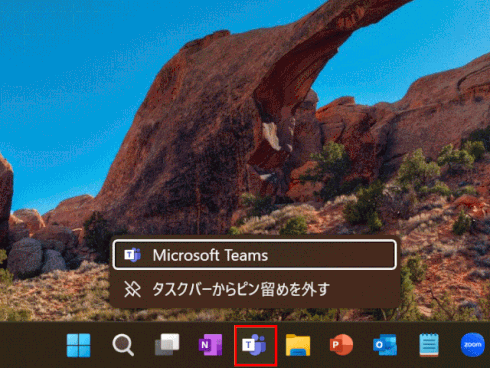
従来あった「チャット」ボタンは削除され、代わりに「Teams」アプリ(無料版)のボタンがピン留めされている。
Microsoft Teamsとは、マイクロソフトが提供しているグループウェア、Microsoft 365 や Office 365 Business Essential/Premium プランに提供されているツールで、チーム内でのチャットやグループでの会議、ファイルやスケジュールの管理など、チームでの活動に必要なツールがすべてここに格納されている。
不要なら右クリックして「・・・ピン留めを外す」を選ぶ。
通知アイコンが「ベル」に

タスクバー右端のシステムトレイで、通知の有無を知らせるアイコンが常に表示されるようになった。
ベルの形に変わって表示される。色がついていれば、未読の通知があると言うことを示す(未読の数は表示されなくなった)。
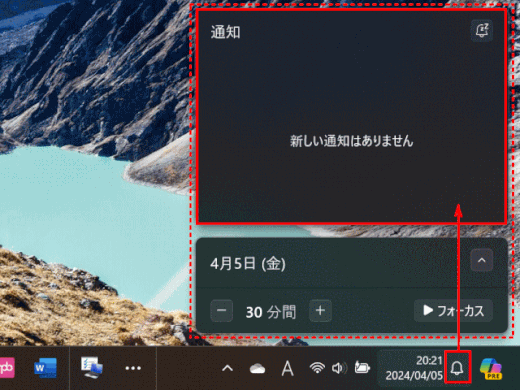
ベルをクリックすると、通知パネルが開く。
ある日の通知の例:色の付いた「ベル」を発見!「ベル」をクリックして通知内容を確認する

日時表示を消せる

タスクバー右端(システムトレイ)にある日時表示を消すことができるようになった。
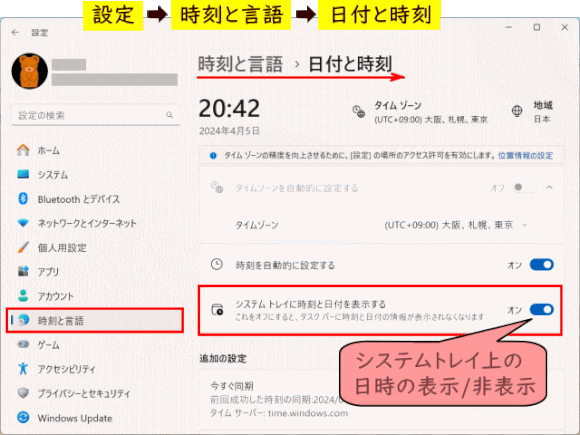
システムトレイを右クリックして「日時を調整する」を選ぶか、「設定」から「時刻と言語」、そして「日付と時刻」を開き、「システムトレイに時刻と日付を表示する」を「オフ」にすればよい。
日時表示に曜日を追加する
これは23H2の新機能ではないが、タスクバーの日時に曜日が表示されていると便利そうに思えるのでこれを表示する。
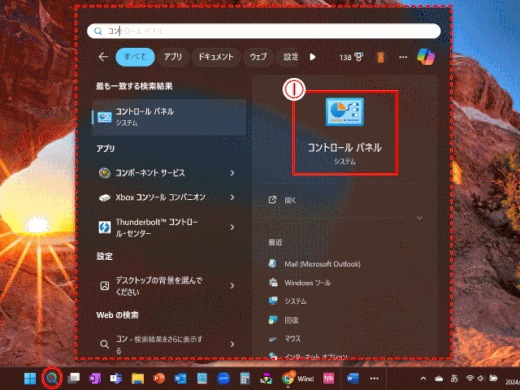
- コントロールパネルを開く
タスクバーの「検索」から、検索窓に「コン」と入力すると、結果に「コントロール パネル」表示されるので、これをクリックする
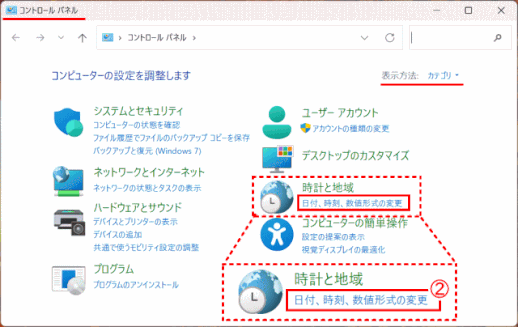
- 開いた「コントロールパネル」の表示方法が「カテゴリ」となっているのを確認し、なっていなければ「カテゴリ」表示に切り替える。
「時計と地域」の「日付、時刻、数値形式の変更」をクリックする

- 「地域」ウィンドウが表示されるので、右下にある「追加の設定」ボタンをクリックする

- 「形式のカスタマイズ」画面表示で、「日付」タブを選択する。
「データ形式」にある「短い形式」ボックスに yyyy/MM/dd と入力されているので、この後に以下のいずれかを入力し、「適用」ボタンをクリックする
「データ形式」にある「短い形式」yyyy/MM/dd のあとに、以下のいずれかを入力する。
これにより希望する曜日の表示形式を指定する
- yyyy/MM/dd dddd ➡ 2024/05/05 日曜日
- yyyy/MM/dd ddd ➡ 2024/05/05 日
- yyyy/MM/dd '('ddd')' ➡ 2024/05/05 (日)
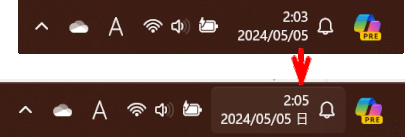
この結果は右図のようになる。
曜日を追加表示することにより、タスクバー表示が窮屈でストレスにならないようにするには、曜日1文字を表示させるようにした。
アプリごとの音量調節が簡単にできる
Windows 11では、パソコンの起動音(システム音)や、音楽や動画を再生したときの音量などを好みの大きさに調整できます。
スピーカー自体の全体の音量を変更できるほか、起動しているアプリの音量を個別に変更することもできます。
クイック設定や音量ミキサーを使用して変更できます。
これ以外に、パソコン本体やキーボードにある音量調整ボタンや、プレイヤーソフトのボリューム調整を使用するなど、複数の方法で調整できます。
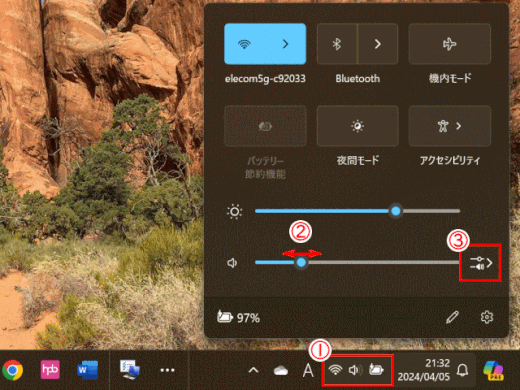
- タスクバーにあるスピーカーのアイコン(Wi-Fiとバッテリーも一体)をクリックする
- 「クイック設定」が表示される。その中の音量スライダーで、全体の音量を調節できる。
- さらに音量スライダーの右にある「音量出力デバイス、ミキサー」ボタンをクリックする

- 出力デバイスを選択・確認する。
そして下方へスクロールする。
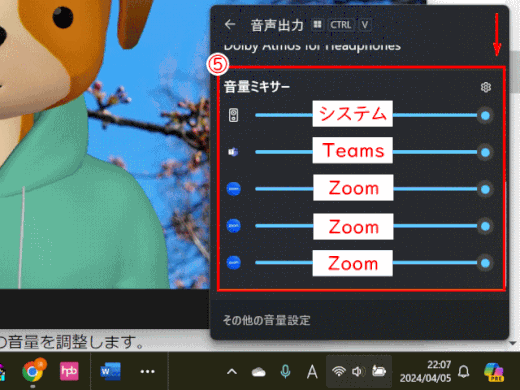
- アプリごとに分かれたスライダーが表示されるので、個別に音量を調節する。
アプリごとの音量調節を音量ミキサーから行う
同じくアプリごとの音量を調節する方法を、もう一つ紹介する。
- タスクバーのスピーカーアイコンを右クリックし、
- 「音量ミキサーを開く」をクリックする

- 「設定」の「音量ミキサー」画面が表示される。
ここでも、全体の音量と、アプリごとの音量の調節ができる。
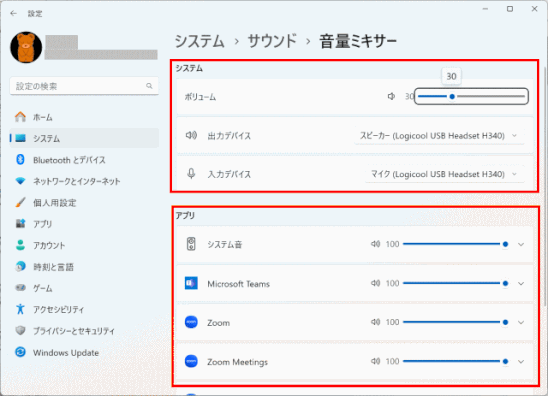
全体の音量と、アプリごとの音量の設定は、こちらの方法の方がわかり易い。
アプリボタンにラベルが表示可能になる
タスクバーに表示される起動中のアプリのボタンに、ラベル(アプリ名など)を表示できるようになった。

タスクバーの設定画面で「タスクバーの動作」を開くと、「タスクバーのボタンをまとめラベルを非表示にする」項目で、選択項目を選ぶ。
それは:
- 常時(デフォールト)
- タスクバーに入りきらない場合
- なし
標準設定の「常時」は、ラベルを非表示にして、同じアプリのウィンドウは一つのボタンにまとめる。
同じアプリが複数起動していても、表示されるボタンは一つだけで、ボタンにマウスを載せると起動している数だけウィンドウが Thumb Nail(小さい)ウィンドウで表示される。

「なし」に設定すると、起動しているウィンドウごとに(起動しているアプリの)ボタンが表示され、アプリやタイトルの一部がボタンの右側に表示される。
この場合、起動しているウィンドウが増えるとタスクバーからあふれるので。「・・・(タスクバーオーバーフローメニューボタン)」から表示して、選択などができる。
「タスクバーに入りきらない場合」を選ぶと、タスクバーにあふれていない時は起動しているアプリボタンの右側にラベルが表示され、タスクバーにあふれている時だけ、同じアプリのウィンドウは一つのボタンにまとめられる。
エクスプローラーのリニューアル
ナビゲーションの「ホーム」はファイルやフォルダーの操作の基点
エクスプローラーを起動して、左側のナビゲーションメニュートップに[ホーム]が表示される。2022年の「Windows 11 22H2」で仕様が変更され、[ホーム]メニューが表示されるようになった。
メニュー「ホーム」をクリックすると、「ホーム」タブで、「ホーム」の画面が表示される。
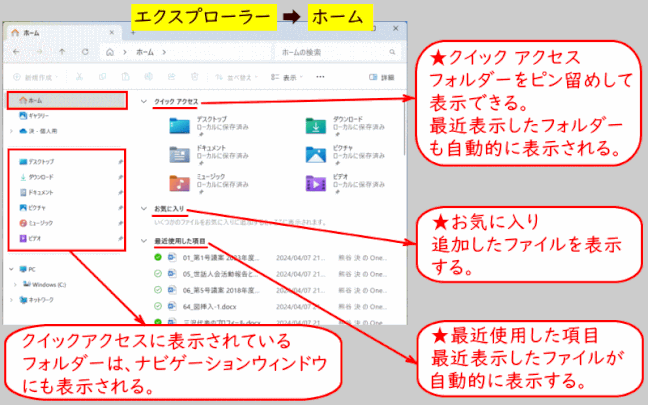
[ホーム]はファイルやフォルダーなどを操作するときの起点になる画面で、右側に[クイックアクセス]や[最近使用した項目]に加え、[お気に入り]が表示されます。[お気に入り]にファイルをピン留めしておけば、すぐに操作できます。
クイックアクセス
「クイックアクセス」は、自動的に使用履歴に基づき追加される。手動で追加や削除も可能で、自動追加の機能を停止することもできる。
クイックアクセスに登録するには、該当フォルダーを選択し、右クリックメニューから「クイックアクセスにピン留めする」をクリックする。
フォルダーの場合は、「クイックアクセス」に、ドキュメントなどファイルの場合は「お気に入り」に追加することができます。
該当フォルダーをクイックアクセスから削除するには、右クリックして「クイックアクセスからピン留めを外す」から行います。
クイックアクセスに自動追加させたくない場合は
エクスプローラの「・・・」(①)をクリックし「オプション」(②)を選択する。
フォルダーオプションが表示されるので、「プライバシー」の「最近使用したファイルを表示する」のチェックを外す(③)。
これまで表示されていた「最近使用していた項目」の内容が表示されなくなる。

⇩

次にフォルダーオプションから、「プライバシー」の「最近使用したファイルを表示する」(③)「頻繁に使用されるフォルダーを表示する」(④)の2つのチェックを外す。
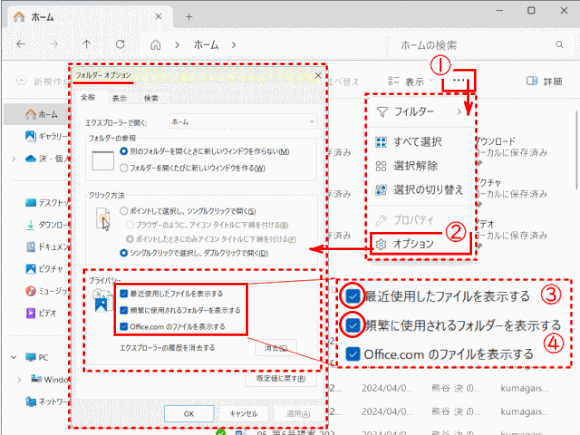
フォルダーオプションの2つのチェックを外すことで、左ナビゲーションウィンドウの表示が簡素化される。「クイックアクセス」「最近使用していた項目」からも、きれいに自動追加されていた項目が消えてしまう。
画像を一覧表示できる「ギャラリー」の追加
エクスプローラーには、デバイスに保存している画像をサムネイルで一覧表示できる「ギャラリー」が追加された。
① 左ペインにある「ギャラリー」アイコンを選択することでアクセスできる。
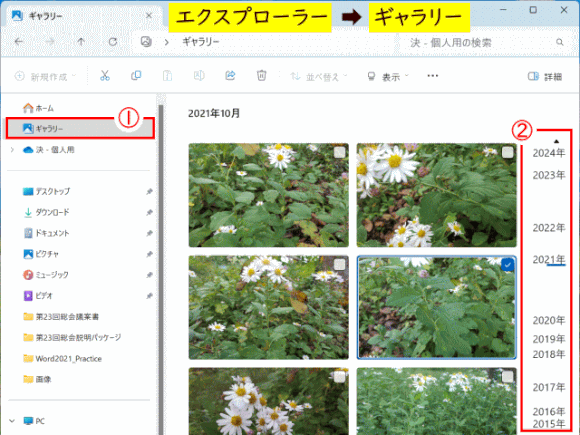
② 作成日順で画像がサムネイルで一覧表示され、目的の画像を見つけやすくなった。
デフォルトでギャラリーに表示される画像は、「ピクチャ」フォルダー傘下の画像ファイルが対象となっている。

対象フォルダーを追加するには ③「コレクション」ー ④「コレクションの管理」を選択して「ギャラリーの場所」ダイアログを起動し、追加するフォルダーを選ぶ。
アドレスバーに「OneDrive」のアイコン、同期状態が一目で分かる
コマンドバーとアドレスバーの表示箇所が変更され、最上位にアドレスバーが表示されるようになった。
OneDrive のメニューは、エクススプローラーのアドレスバーからも表示できるようになった。
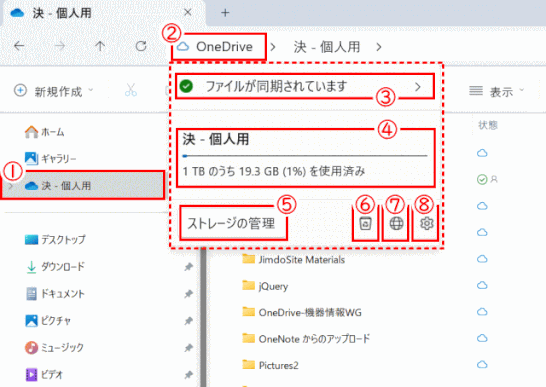
① 左側にあるエクスプローラーのナビメニューで「OneDive - 個人用」を選択する
② アドレスバーに表示される「OneDrive」をクリックすると、OneDrive のメニューが表示される
③ 同期ステータス、④ ストレージ使用状況、⑤ ストレージのアップグレード
⑥ ゴミ箱、⑦ オンラインで表示、⑧ OneDriveの「設定」
エクスプローラーの「タブ機能」 - 追加/分離/統合
Windows 11 の 22H2 では、エクスプローラーにタブ機能が追加された。
タブ機能が有効になると、エクスプローラーのメニューバーの上にタブが標示されるようになる。
エクスプローラーを起動した際は、タブが一つだけ開いた状態となる。
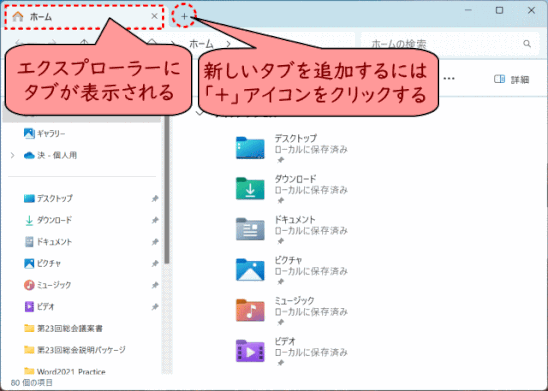
新しいタブを追加するには、「+」アイコンをクリックする。
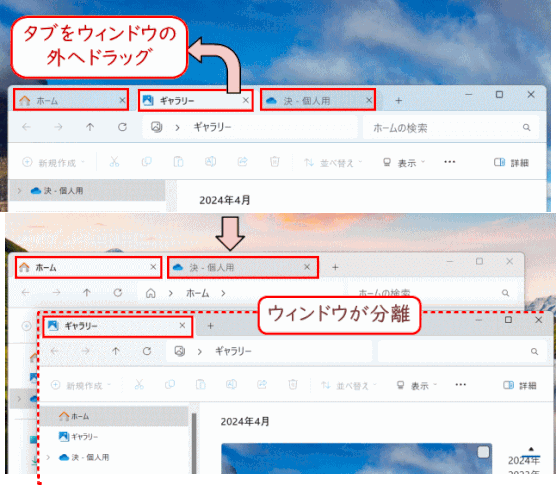
タブをウィンドウの外へドラッグすることで、別ウィンドウに分離できるようになった。
反対に、別のウィンドウのタブ上にドラッグすれば、結合することができる。
付属アプリの機能強化
詳細は、ページ「アプリ」を参照してください。
「設定」画面のデザイン変更や項目の追加
「ホーム」画面の追加
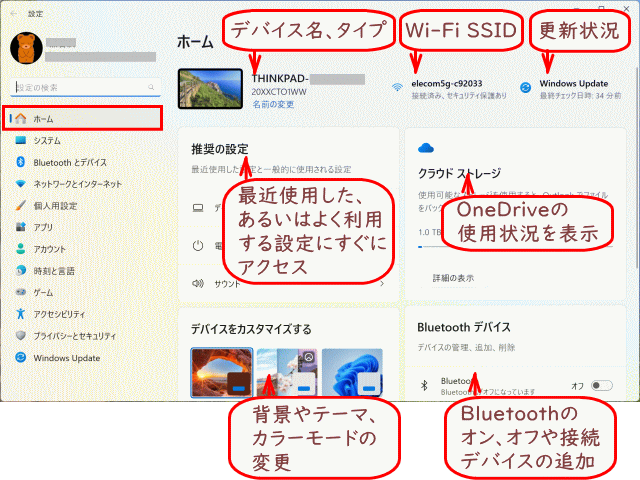
「設定」を開くと「ホーム」画面が表示される。Windows でよく利用する項目や最近使った項目にすぐアクセスできる。
例えば「推奨の設定」には、最近設定したり、使われたりする項目がピックアップされる。
このほか、OneDriveの使用容量、Bluetoothの接続設定、テーマの変更なども素早く確認、設定ができる。
保存したWi-Fiのパスワードを即確認
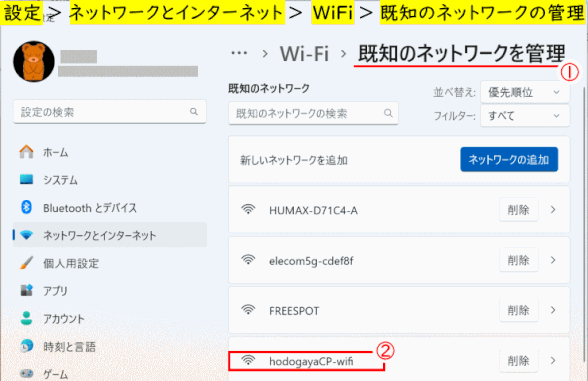
⇩
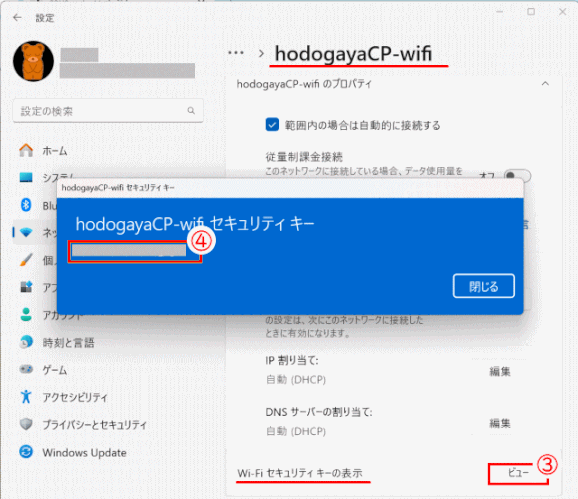
「ネットワークとインターネット」の「Wi-Fi」から「既知のネットワークの管理」を開く(①)。
SSIDを選んで(②)「Wi-Fiセキュリティキーの表示」の「ビュー」(③)を押せば、設定済みのパスワードを表示できるようになった(④)。
他の機器をWi-Fiにつなぐときに役立つ。
バックアップ機能の改良
「Windows バックアップ」の搭載
この内容は、当サイト内のページ「バックアップ」にある、「Windows バックアップ」の搭載を参照する。
新着情報
2024/05/05
サイト新規オープン
ほどがやパソボラ 機器情報
