Windows 11 非対応機種のアップグレード
作業全体
ここでは、Windows 11に非対応な PC を、強制的に Windows 11 へアップグレードする作業を紹介しています。Windows 11 バージョン 23H2 へアップグレードします。
| Step | 作業概要と内容 | 準備するもの | おおよその時間 1* |
| 1 | バックアップ | ||
| 1) フリーソフトダウンロード | |||
| 2) バックアップ実行 |
外付けドライブ 2*
|
15~30分 |
|
|
3) 起動用 USB メモリー作成と起動確認 |
USBメモリー(350MB以上)1個、データはクリア |
||
|
2 |
Windows 11 へアップグレード | ||
| 1) Rufusアプリのダウンロード | |||
| 2) Windows 11 ISO ファイルのダウンロード | 20~30分 | ||
| 3) インストーラーをUSBに作る | USBメモリー(8GB以上)1個、データはクリア | 25分 | |
| 4) インストーラーからWindows 11 をインストールする | 140分 | ||
| 3 | 事後作業 | ||
| 1) Windows Update を実施する | 60~90分 | ||
| 2) アカウントを確認する | |||
| 3) OneDrive 同期設定の確認 | |||
| 4) 前のOSに戻すかどうかの判断 | |||
| 5)~8) バックアップ作業及びインストール作業で使用した EaseUS Todo Backup Free アプリの削除、バックアップデータ、USB インストーラー内容、「ダウンロード」フォルダーに残る ISO ファイル、Rufus アプリ、を削除する。 | |||
1*:時間は、PCおよびネット環境によっても大きく変わります。
2*:貸出できる外付けドライブ数個の用意があるので、必要な方は申し出てください。
今回の試行で使用したPC
- プロセッサ:Intel(R) Pentium(R) CPU 2020M@2.40GHz 2.40GHz コア:2
- 実装RAM: 4.00GB
- システムの種類:x64ベースプロセッサ
- エディション:Windows 10 Home
- バージョン:22H2
- ストレージ:全容量 337GB / 使用量 94.6GB / 空き 242GB
- 購入年月:2013年10月
ご注意
なお、ここで紹介する方法で Windows 11 へアップグレードできたPCであっても、毎年一回はあると言われている新機能追加などの大型更新(バージョンアップ)は、自動的にはバージョンアップされないことになっているようです。そうなので、毎年一回はここで紹介していると同じ方法でバージョンアップしなければならないとされています。ただし、いつまでもその方法が可能とは限らないようでもあるのでご承知おきください。
1.バックアップ
1-1)バックアップ内容:Cドライブ丸ごとバックアップ
起動不能となった場合でも、個人データはもちろん、OSやアプリ、設定などを丸ごと復元できるように、Cドライブを丸ごとバックアップする
1-2)バックアップに用意するもの
- 専用のフリーソフト:
- 公式サイト: https://jp.easeus.com/backup-software/free.html
- EaseUS Todo Backup Free 2024
- バックアップ用の外付けストレージ:
-
- SSDが望ましいが、HDDやUSBメモリーでも可
- Cドライブの2倍くらいの容量が望ましい
- 起動用のUSBメモリー
- 中身が消えても良いUSB、350MB 以上
1-3)バックアップの手順
詳細は、OS丸ごとバックアップを参照
- アプリで完全(フル)バックアップを実行
- 起動用USBメモリーを作成
- 実際にアプリを起動できるかを確認する
- バックアップスケジュールを作成する
- 月一回:丸ごとバックアップ
- 週一回:増分バックアップ
1-4)起動不能になった時の回復手順
- 起動用USBメモリーからブート(起動)
- アプリ(EaseUS Todo Backup)が起動するので、バックアップからCドライブを復元する
2.Windows 11 へアップグレード
USB メモリーを使用して、非互換機を Windows 11 へアップグレードするステップ:
🔰Rufus とは
Rufus (The Reliable USB Formatting Utility、with Source、ルーファス) とは Microsoft Windowsに対応したフリーアンドオープンソースのポータブルアプリケーションで、ブート可能な USB をフォーマットし作成することができる。
2-1)Rufus アプリのダウンロード

- ブラウザを起動し、検索で「窓の杜 rufus」と入力してヒットする中から「窓の杜」サイトを開く、あるいはURLを入力(①)してページを開く
- Rufusページが表示されるので、最新版の Rufus であることを確認し、「窓の杜からダウンロード」をクリック(②)する。

- 「rufus-4.5.exe をダウンロードしています。」とのメッセージが表示される
- ほどなくしてダウンロードが終了するので、「ダウンロード」フォルダーを確認すると、rufus-4.5.exe が保存されているのを確認できる。
これにより、rufus アプリのダウンロードは完了となる。
2-2)Windows 11 ISO ファイルのダウンロード
🔰ここでは最新の「Windows 11 ISO ファイル」を最初からダウンロードする方法を紹介するが、ダウンロードした ISO ファイルは、他のPCでダウンロードしたものでも構わない。
その場合は、ここでの操作のステップをスキップし、他のPCでダウンロードした「Windows 11 ISO ファイル」を、アップグレード予定のPC のフォルダーに保存して、次のステップ2-3)へ移る。
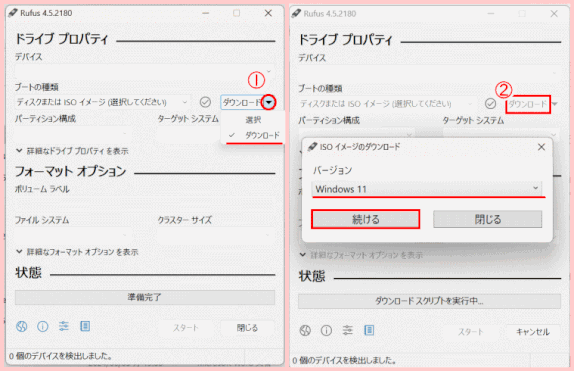
- 前項でダウンロードした「Rufus」アプリをクリックして起動する
- Rufus 画面が表示される(左図)。
「選択」と表示されるボタンの「▼」をクリックして、「ダウンロード」にチェックを入れる(①)。
- 表示が「ダウンロード」と変わったボタン(右図②)をクリックすると、「ISO イメージのダウンロード」選択画面が表示される。
- バージョンで「Windows 11」が選択されているのを確認し「続ける」をクリックする。

- 同じく「ISO イメージのダウンロード」選択画面で「リリース」(③)を確認する
(画面は2024/7/1時のもので「23H2 v2 (Build ...)」等と表示され、他の選択肢は無し)
- 続いて「エディション」が表示され「Windows 11 Home/Pro/Edu」と表示され、他の選択肢は無し。「続ける」をクリックする(④)。
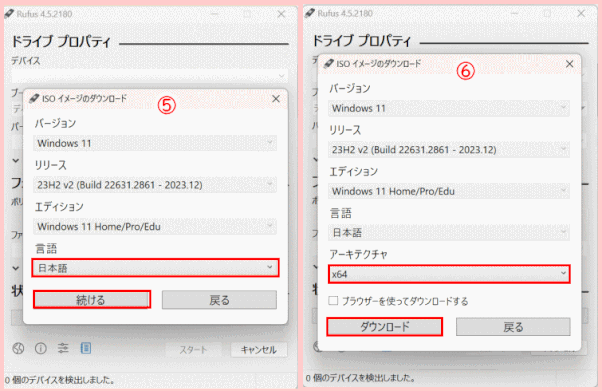
- さらに「言語」で「日本語」を選択し「続ける」をクリックする(⑤)。
- 続けて「アーキテクチャ」では「x64」(64ビットのこと)を選択し、「ダウンロード」をクリック(⑥)する。

- 「名前を付けて保存」ダイアログが表示されるので、保存先フォルダーを指定する。自動で「ダウンロード」フォルダーが指定されている。
保存される「ファイル名」「Win11_23H2_Japanese_x64v2.iso」と、「ファイルの種類」が「ISO イメージ」であることを確認し、「保存」をクリックする。
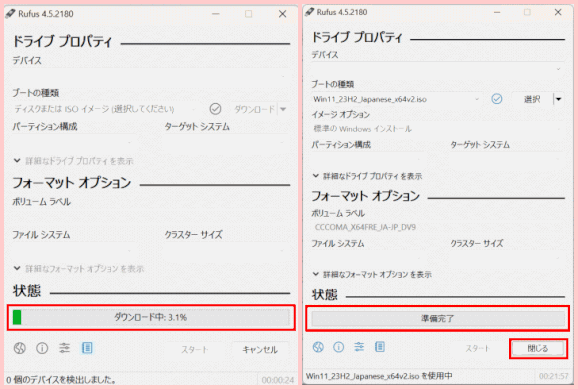
- ダウンロードが始まる。「状態」にはスライダーの緑色の伸び具合と% 値とで進捗状況表示される。
- やがてダウンロードが100%になると、「準備完了」と表示される。「閉じる」をクリックして Rufus を閉じる。
ダウンロードに掛かる時間は、ネット状況やPCによって異なるが、おおよそ 20分 から 35 分程度かかる。 - 保存先となったフォルダーには、ファイル名:Win11_23H2_Japanese_x64ve.iso、ファイルサイズが 6,561,616KB(約 6.56GB)として保存される。
2-3)Rufus で ISO ファイルからインストーラーを USB に作る
前項でダウンロードした ISO ファイルを PC にインストールするために、 USB に「インストーラー」を作る。ここでは、内容が消えても構わない、サイズ 8GB 以上の USB を用意する。
🔰前項2-2)をスキップして、他の PC でダウンロードした ISO ファイルがアップグレード予定のPCのフォルダーに保存されている場合も、ここから再開できる。
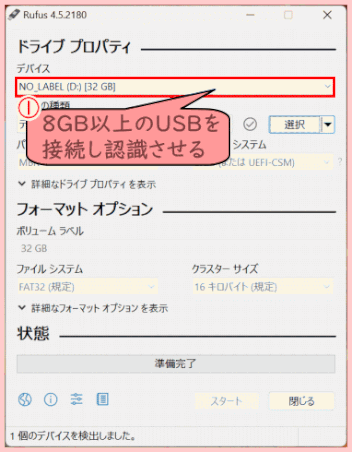
- Rufus を起動した状態で右図のような Rufus 画面を表示しておき、8GB 以上のUSBを接続すると、これがすぐに認識され画面に表示される。
「Rufus」画面の「ドライブ プロパティ」の「デバイス」の項に USB 名が表示される(①)。
同時に画面の下端にも「1個のデバイスを検出しました」と表示される。
※ 当 USB に、これからの作業でインストーラーが作成され保存される。

- Rufus 画面で「選択」ボタンをクリック(②)する。
- エクスプローラー画面が表示される。前項でダウンロードしてある ISO ファイル(あるいは、他のPCでダウンロードしたもので、アップグレード予定のPCのフォルダーに保存されている ISO ファイル)を選択すると、右図 Rufus 画面の「ブートの種類」に、選択した ISO ファイルのファイル名が表示される(③)。
以下も確認する。
🔴 イメージオプション:「標準のWindowsインストール」
🔴 パーティション構成:Windows 8 以降は「GPT」
:それ以前は「MBR」?
🔴 ターゲットシステム:「UEFI(CSM無効)」
: CSMとは、UEFIでBIOSを
: エミュレートする機能
🔴 ファイルシステム :「NTFS」
🔴 クラスターサイズ :「既定」
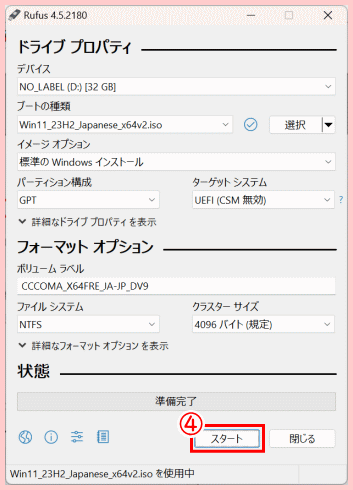
- Rufus 画面で「スタート」ボタンをクリック(④)する。

- 「Windows ユーザーエクスペリエンス」画面に変わる。
Windows 11 使用条件の内、無視する項目に一部✅が入って表示されている。
ここでは、残り全ての項目にもチェックを入れ、「OK」をクリックする(⑤)。
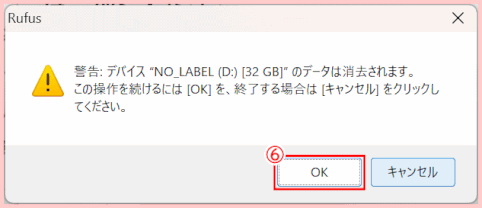
- 「USBのデータが消される」との警告が出される。
起動(ブート)できる USB を作るうえで必須のことなので、了解して「OK」をクリックする。
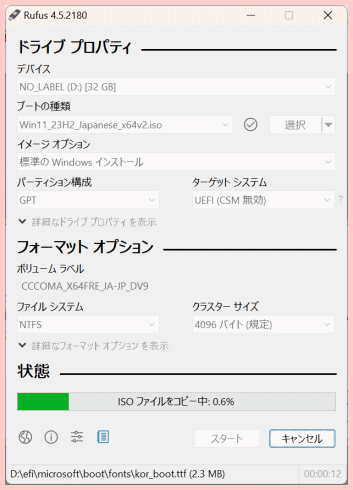
- Rufus 画面下部にある「状態」で進捗バーが動き出す。
”ISO ファイルをコピー中 xx%”、"Windows カスタムを適応 xx%" などと順次表示される.
🔰
Rufus が動き始めて間もなく、セキュリティソフトにより Rufus が「不適切なアプリ」と判断されて、作業が停止されることがある。同時に、Rufus アプリも削除されてしまう。
この場合は、セキュリティソフトを無効にする、あるいはアンインストールして再開してみましょう。
削除された Rufus アプリを再インストールする必要もあります。
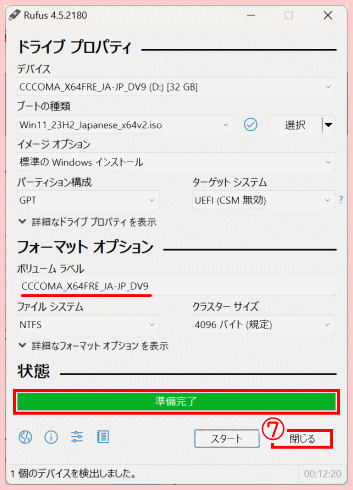
- しばらくして「準備完了」と表示されれば、完了となる。時間は 26 分かかった。
Rufus 画面の「デバイス」や「ボリューム ラベル」が変更されたのを確認する。
これにて「Windows 11 のインストーラー」の作成が完了したことになる。「閉じる」ボタン(⑦)をクリックして Rufus を閉じる。
2-4)USBに作成したインストーラーで Windows 11 にする
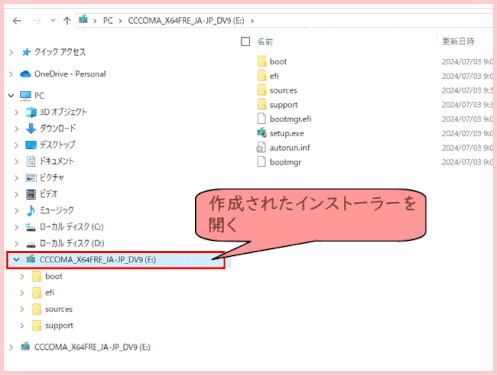
- エクスプローラーで、インストーラーが作成され名前が変更になった ISO ファイルの USB をクリックして開く。
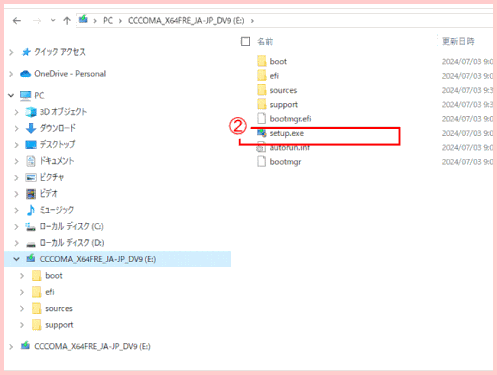
- 画面右側にはコンテンツ一覧が表示されるので、setup.exe をダブルクリックする(②)。→「Windows 11 セットアップ」画面が表示される。
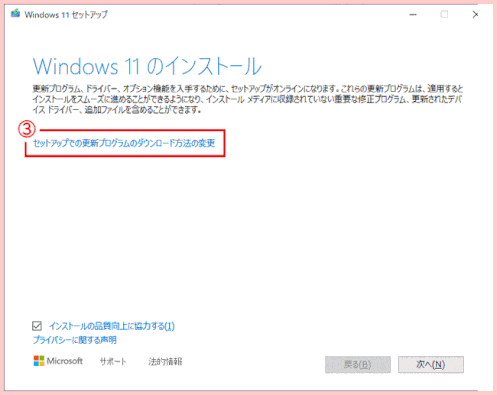
- 「Windows 11 のインストール」と表示されるので、「セットアップでの更新プログラム・・・の変更」をクリック(③)する
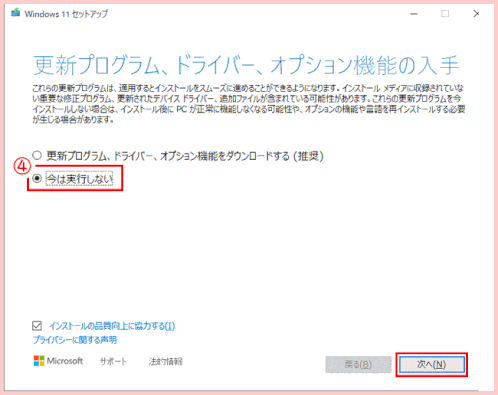
- 「更新プログラム、ドライバー、オプション機能の入手」タイトルが表示されるが、「今は実施しない」をクリックして、「次へ」をクリックする
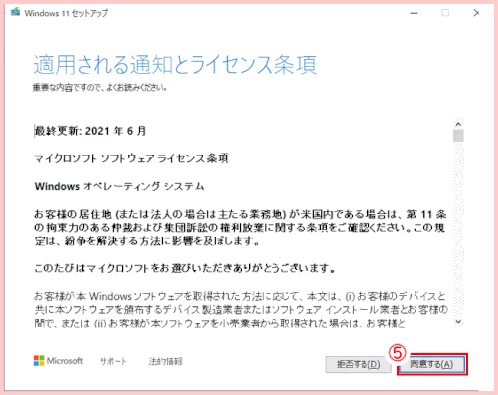
- 「適用される通知とライセンス条項」タイトル画面では「同意する」をクリックする

- 「引き継ぐ項目を選んでください」と表示されるが、すぐに「インストールに必要な作業を確認しています」・・・などと画面が変わり、「お待ちください」と表示される。この状態でしばらく時間がかかる。

- 「インストール準備完了」と表示される画面では、「個人用ファイルとアプリを引き継ぐ」にチェックが入っているのを確認し、「インストール」をクリックする

- このあとブルースクリーンに切替わり、「Windows 11 をインストールしています」と表示され、「PC は数回起動します。少しお待ちください」「xx% 完了しました」と表示される。
95分(1時間半以上)かかった。
- パソコン画面は「再起動しています」に変わる
- 「PCからメディアを抜いて・・・」の画面が表示されたら、USBを抜いて「はい」をクリックする
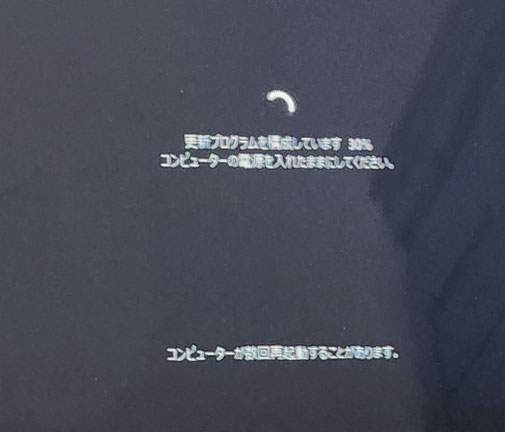
- ブラックスクリーンになり「更新プログラムを構成しています xx%」「コンピューターの電源を入れたままにしてください。」と表示される。途中で再起動も行われる。
100%になるまでこの間45分かかった。
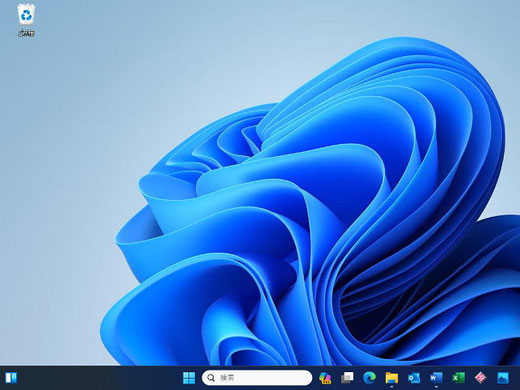
- 特徴ある Windows 11 のデスクトップ画面で、「スタート画面」が表示されたら、Windows 11 へのアップグレードは完了となる。
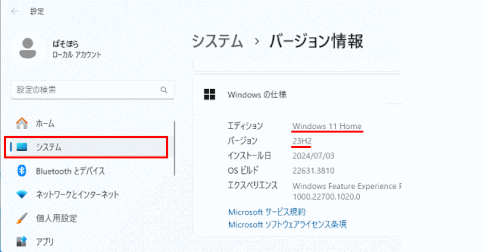
- アップグレードされたシステムの情報を確認する。
「スタート」ボタン右クリック → 「システム」 → 「バージョン情報」を確認する。
エディション:Windows 11 Home など
バージョン:23H2
3.事後作業
- Windows Update を実施する。
- Microsoft アカウント、作業前に設定されていた内容のままであることを確認する
- OneDrive 同期設定、作業前に設定されていた内容のままであることの確認
- Windows 11 使用で不都合がある場合は、10日以内であれば元のOS(Windows 10)へ戻すことは可能なので、Windows 10 へ戻すかどうかの判断をする。(次項「4.Windows 10 へ戻す」を参照。)
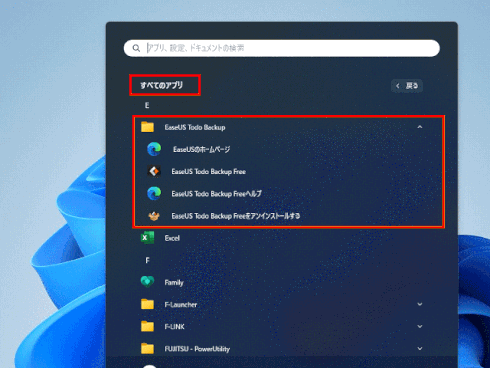
- 今回 C ドライブを丸々バックアップするのにインストールしたアプリ「EaseUS Todo Backup Free」はアプリ一覧にリストされている。
当アプリをこの後も使うことができる、すなわち定期的(週あるいは月一回など)にCドライブのバックアップをとっておき、非常時に備えるということも可能。

- (続き)
- もし、今後のバックアップには当分使用しないということであれば、アプリを削除します。
- 図にあるように「設定」から「アプリ」を選択し該当のアプリ「EaseUS Todo Backup Free 2024」を探す。
- アプリの右側にある「・・・」をクリックして、表示されるメニュー「アンインストール」をクリックする。
- アンインストールする理由などを尋ねられるので、適当に答える。
- 外付けドライブに保存したCドライブのバックアップデータも、削除する。
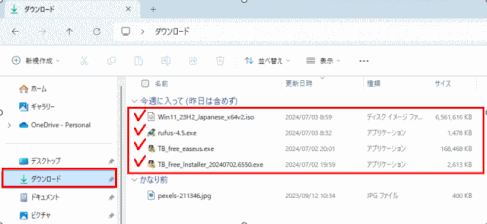
- 今回 Windows 11 へのアップグレードに使った、ダウンロードした ISO ファイル、Rufus.exe アプリ、バックアップアプリが「ダウンロード」フォルダーに残っているので、これらを削除する。
- インストーラーとしての USB メモリーの内容も削除する。
4.Windows 10 へ戻す
10 日以内であれば、元の OS(Windows 10)へ戻すことは可能。
- Windows マークをクリックして「設定」を選択する
- 「システム」画面を下方へスクロールし、「回復」を探し、右端の「>」マークをクリックする
- 「回復」画面で、「回復オプション」の中に、「復元」がありその中の「復元」ボタンをクリックする
- 以前のバージョンに戻す理由を、何でもよいが一つ選び「次へ」をクリックする
- 引き留めるために、「アップデートをチェックしますか?」と表示されるので「今は行わない」をクリックする。同じく引き留めるために表示される、「知っておくべきこと」では、「次へ」を押す。
- 「Windows 11 をお試しいただきありがとうございます」画面に、「Windows 10 に復元する」ボタンが表示されるので、これをクリックする。
- 数回再起動後に Windows 10 に戻る。
新着情報
2024/05/05
サイト新規オープン
ほどがやパソボラ 機器情報

