Clipchamp
Clipchamp が Windows 11 で提供される背景
2021年10月にリリースされたWindows 11は、1年後の2022年10月にアップデートを敢行。そのタイミングで、動画編集アプリ「Microsoft Clipchamp(以下Clipchamp)」も標準搭載されました。
この動きにあわせて、写真・動画編集アプリ「Microsoft フォト」も仕様を変更に。「ビデオエディター」の基本機能がブラウジングだけとなり、動画を編集したい場合、別途「フォトレガシ」または「Clipchamp」のどちらか好きな動画編集アプリを活用する形になっています。
中でもClipchampは、トリミングや分割などの基本的なツールに加え、トランジションやアニメーションテキストなど、より高度な機能を備え、機能性は従来のビデオエディター以上です。
Clipchamp とは
Clipchamp(クリップチャンプ)は、2021年9月にマイクロソフト社が買収したオーストラリア発の動画編集ソフトで、現在ではWindows11に標準搭載されています。
Clipchampの特徴は、無料ライセンスでも動画編集に必要な基本機能が一通り揃っているところです。
さらに、様々な種類の動画のテンプレートも用意されているので
誰でも簡単に短時間で、ハイクオリティな動画を作成することが出来ます。
Clipchamp を使ってみる
AI が”いい感じ”の動画にしてくれる
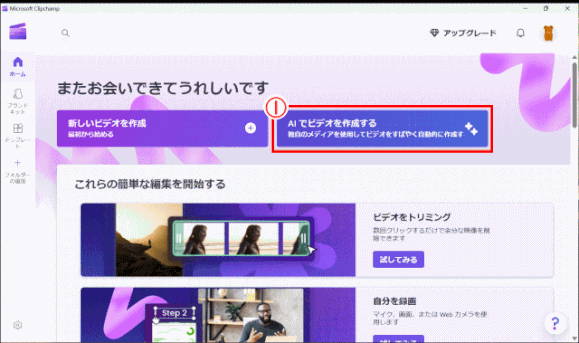
- アプリ一覧から「Microsoft Clipchamp」を起動し、開いた「ホーム」画面で「AIでビデオを作成する」①をクリックする。
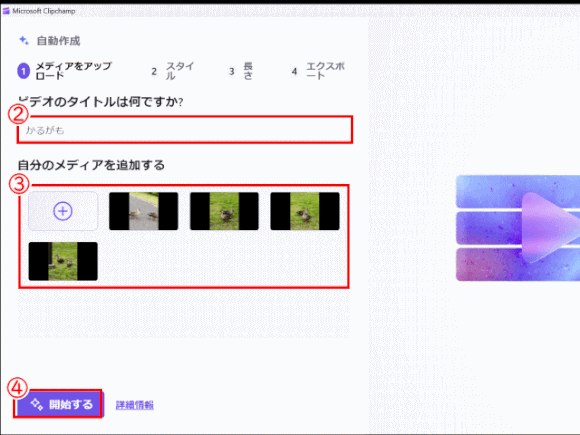
- 「自動作成」画面が開く。
「動画のタイトル」②、
- 動画や画像などの素材を画面にドラッグして追加する③。
「+」をクリックしてファイルの追加も可
- 「開始する」④を押す。
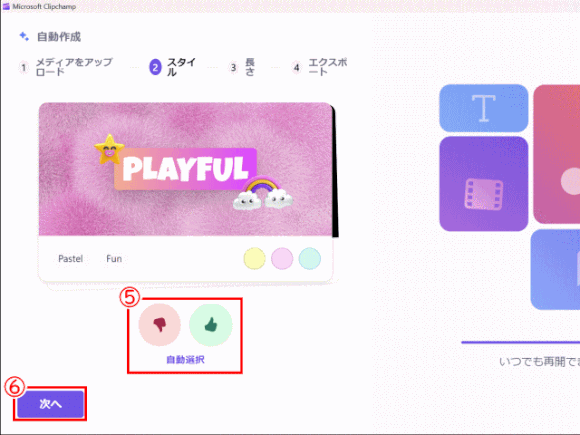
- 動画のスタイルが提案される。AIによる自動編集が行われる。表示されたスタイルが気に入らないなら、親指を下向きにしているボタン(⑤)を押す。
およそ10分後に動画が完成します。
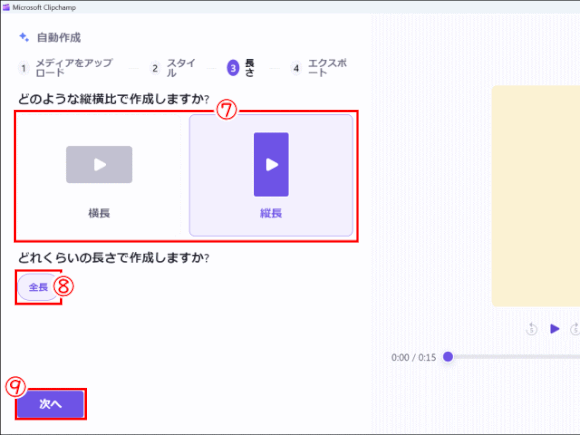
- 動画の縦横比(⑦)や長さ(時間)(⑧)を選ぶ。
右側のプレビュー画面で仕上がりを確認できる。
「次へ」(⑨)をクリックする。
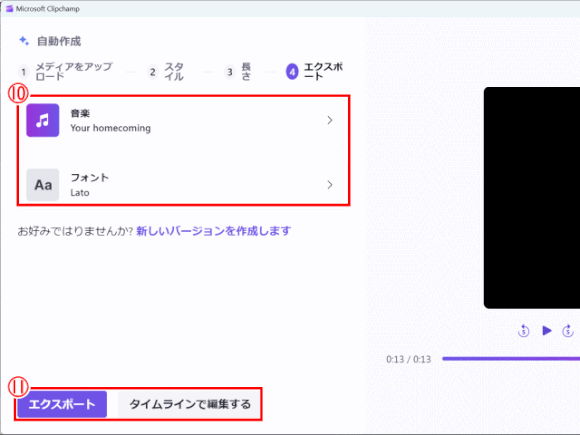
- スタイルに応じて自動で選ばれている音楽やフォントを確認・変更できる(⑩)
自動作成された動画を保存するには「エクスポート」、追加で細かく編集するなら「タイムラインで編集する」を選ぶ(⑪)。
「タイムライン」の編集では、文字を追加したり、画面の切替効果を設定したりと、本格的な編集が可能だ。
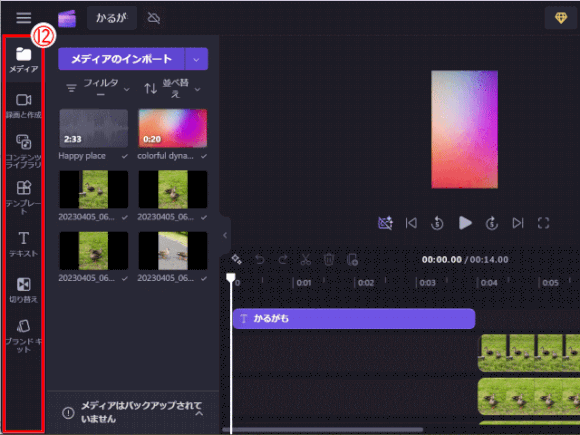
左側のツールバー一覧:
- 「メディア」:編集素材に加えるための映像や画像、サウンドの各種データが格納されている
- 「録画と作衛」:接続されたカメラで動画撮影や録音をしたり、画面を録画したり、テキストを人工音声に変換したりするツール
- 「コンテンツライブラリ」:
- 「テンプレート」:各種のテンプレートデザインが用意されている
- 「テキスト」:タイトルなどのテキスト編集が可能
- 「切り替え」:各種のトランジション(ある段階から次の段階へと移行する変化)を加えられる
- 「ブランドキット」:有料のEssesntials 版で利用できるもの
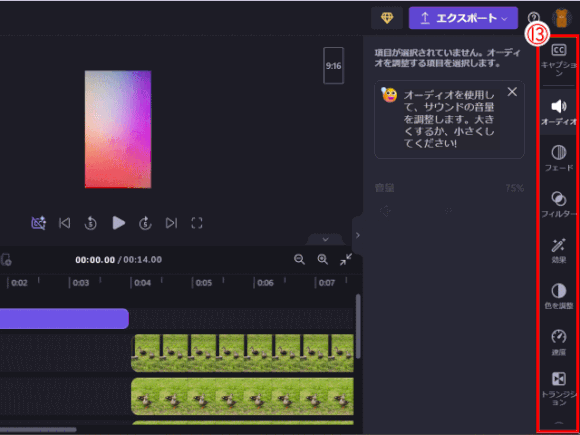
右側のツールバー一覧
- 「キャプション」:さまざまな言語に対応したテキストなどを自動設定するツール
- 「オーデォオ」:オーディオ調整ができる
- 「フェード」:フェードイン、フェードアウトを設定できる
- 「フィルター」:外観変更やグリーンバック処理が可能
- 「効果」:
- 「色を調整」:色調補正ツール
- 「速度」:再生スピード調整
- 「トランジッション」:
新着情報
2024/05/05
サイト新規オープン
ほどがやパソボラ 機器情報
