Copilot
日々世間をにぎわせている生成AI(人工知能)。Microsoft が開発した生成 AI が「Copilot(コパイロット)」だ。Microsoftは自社製品に相次ぎ導入中で、OSに組み込んだ機能を「Copilot in Windows」 と呼ぶ。他にも Windows 11 や 10 の Edge などですぐ使える個人向けの無料版で「Edge Copilot」、Microsoft 365 でも機能が利用可能になる有料版の「Copilot Pro」、「Copilot Pro」の機能を強化した主に企業向けの「Copilot for Microsoft 365」というのもある。
ここからは、Copilot in Windows を中心に、具体的な使い方を、実際の利用をしながらみていこう。
目次
Copilot の更新
Copilot in Windows が単独アプリに。Windows 11の7月度更新
2024年6月、Microsoft は Windows 11バージョン23H2/22H2向けに月例アップデート「KB5040442」を提供開始した。
本バージョンでは、Copilot in Windowsへの変更を実施し、順次展開が行なわれる。これまでCopilot in Windowsのアイコンはタスクバーの右端に固定されていたが、今後は通常のアプリと同様にタスクバーにピン留めされるようになる。あわせて、ウィンドウサイズの変更や移動、スナップも可能となり、操作感も通常のアプリと同じになる。
Copilot in Windows 専用ショートカット「Win」+「C」キーも廃止されるようだ。

Copilot とは
主な機能
Copilot の主な機能について見ていこう:
-
テキスト、音声、画像を使用してのチャット
Copilotのメイン機能であるAIチャット機能は、テキストや画像、音声でのデータの入力が可能。写真の内容にも応じて会話することができる。
-
ドキュメントや Web ページの要約
WebサイトやPDFなどドキュメントのファイルの内容、メールのやり取りや会議の内容を要約することができる。Copilotが重要なポイントをピックアップして内容を要約し、1つの文章として表示してくれる。
さらに、要約の文字量を指定することもできる。
-
文章や画像コンテンツ生成
メールや資料、コードの生成は「Copilot」の得意な分野だ。OpenAIが開発した画像生成AI「DALL-E 3」が組み込まれており、ユーザーが依頼した内容に基づいて画像を生成してくれる。細かい指示や修正を繰り返すことで、イメージに近い理想的な画像を生成することが可能。
使い始めるためのいくつかの方法
Microsoft Copilotを使い始めるためのいくつかの方法です:
- 質問をする: Copilotはあらゆる種類の質問に答えることができます。例えば、科学、数学、歴史、文化、スポーツなどのトピックについての質問や、日常生活の疑問についての質問などです。
- 情報を検索する: Copilotはウェブ上の情報を検索する能力があります。特定のトピックやニュースについて最新の情報を知りたい場合や、特定の事実を確認したい場合などに便利です。
- クリエイティブな作業をする: Copilotは詩や物語を作成したり、コードを書いたり、エッセイを編集したりする能力があります。画像の生成も得意です。あなたが創造的な作業を行いたい場合、Copilotはあなたの助けとなるでしょう。
- 学習を支援する: Copilotは学習を支援するためのツールとしても使用することができます。例えば、新しいスキルを学ぶためのリソースを探したり、特定のトピックについて深く学ぶための情報を提供したりします。
- エンターテイメント: Copilotはエンターテイメントとしても楽しむことができます。例えば、ジョークを教えてもらったり、面白い物語を作成してもらったりすることができます。
これらはCopilotを使い始めるためのほんの一部の方法です。ニーズに合わせて、Copilotを自由に使ってみることです。
Copilot の回答は信頼できるのか?
はい、Microsoft Copilotの回答は一般的に信頼できます。しかし、以下の点をご理解いただくことが重要です:
-
情報源: Copilotの知識は、大量のテキストデータから学習したもので、そのデータは書籍、ウェブサイト、教科書など、さまざまな信頼性のある情報源から来ています。
-
最新の情報: Copilotは定期的に更新されていますが、その知識は更新時点までの情報に基づいています。したがって、最新の情報については、ウェブ検索などのツールを使用して最新の情報を取得します。
-
人間の監督: Copilotの回答はAIによって生成されますが、その設計と監督は人間の専門家によって行われています。これにより、Copilotの回答が適切であることが確保されています。
- エラーの可能性: しかし、Copilotは完全ではなく、間違いを犯す可能性があります。そのため、重要な決定をする際には、複数の情報源を確認し、必要に応じて専門家の意見を求めることをお勧めします。
以上の点を考慮に入れて、Copilotを使って情報を得る際には適切な判断を行ってください。何か問題があれば、いつでもお知らせください。よろしくお願いします!

Copilot の起動
Copilot の起動画面

Copilot in Windows はタスクバー右端のボタンから起動する。
OSと連携し、設定変更やアプリの起動なども指示できるのが特徴。
Edgeで開いているWebページの要約を頼むことも可能。
Edgeに搭載されているウェブ版Copilotを起動することも可能。

質問の仕方と回答の利用法
会話形式で質問できる
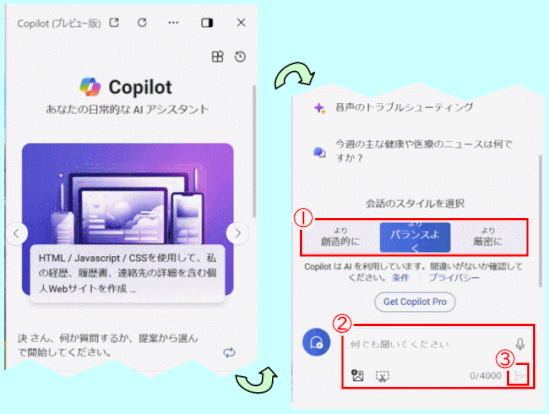
最初に会話のスタイル(①)を選択しする。
会話のスタイルとは、応答の文体(表現)や内容に影響する。標準は「よりバランスよく」であり、自由な発想を重視する「より創造的に」と、正確さを重視する「より厳密に」の2種類も用意されている。
スタイル選択肢の下には、Copilotに質問や命令ができる内容の例が表示される。
最下端にある「何でも聞いてください」と書かれた入力欄(②)に質問や要望を入力する。テキスト入力が基本だが、他の手段も使える。
そして「Enter」キーを押すか、紙飛行機のアイコンの送信ボタン(③)を押すというのが基本的な使い方。
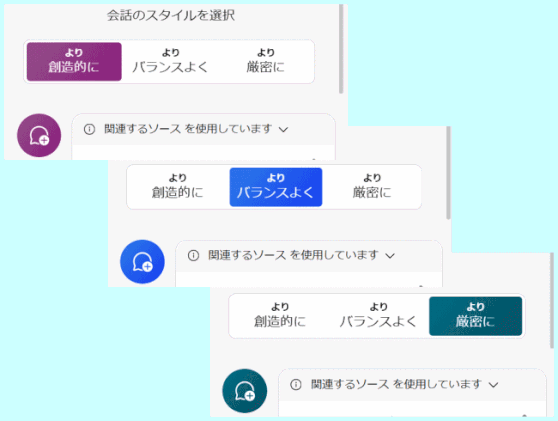
会話のスタイルによって画面の色が異なる。通常は青色、創造的は紫色、厳密には緑色が表示される。
なお、スタイルの切り替えは「新しいトピックに切り替えた時」は可能だが、それ以外には切り替える方法が無いようだ。
予測入力の機能
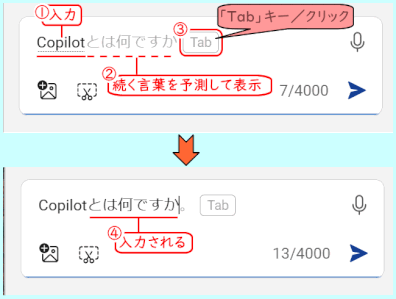
質問を入力し始める(①)と、続く言葉が予測表示される(②)ことがある。
「Tab」キー(③)をクリックすると、それが自動入力される(④)。
質問には回答がパラパラとでてくる
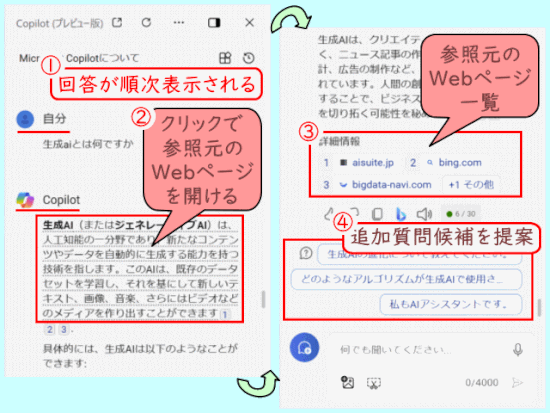
質問を送信すると、ほんの少し(この間質問内容と回答を考えているようにも見える時間)待って、回答がパラパラと勢いよく表示されてくる(①)。
途中までの内容で、自分の意図に合っていないと思ったら、中止して入力し直しても良い。
下線の付いた部分はリンクになっていて、回答の生成に利用したウェブページを開いて確認できる(②)。Copilot はウェブ上の情報を学習して回答を生成するため、参考にしたウェブページをリンクで示してくれる。
同じリンクは末尾の「詳細情報」にも一覧表示される(③)。
追加質問の候補も提案される(④)。
質問や命令を追加することで、会話を続けることもでき、そのための質問や命令の候補も表示される。
なお、同じ会話(話題)でのやり取りは最大30回に制限されており、その数も表示される。
追加で質問すると文脈を理解して回答
![copilot07gif:文脈を理解して回答[クリックすると拡大表示]](https://image.jimcdn.com/app/cms/image/transf/dimension=559x1024:format=gif/path/se966d232eb47517c/image/i0c7e412a90f388da/version/1717396914/copilot07gif-%E6%96%87%E8%84%88%E3%82%92%E7%90%86%E8%A7%A3%E3%81%97%E3%81%A6%E5%9B%9E%E7%AD%94-%E3%82%AF%E3%83%AA%E3%83%83%E3%82%AF%E3%81%99%E3%82%8B%E3%81%A8%E6%8B%A1%E5%A4%A7%E8%A1%A8%E7%A4%BA.gif)
会話の流れを踏まえつつ、追加で質問もできる。
Copilot は前の質問や回答の内容を覚えているため、一から質問し直す必要は無い。
前の回答に続けて「小学生でもわかるように・・・」と追加でお願いすると(①)、「生成AIについて教えて」という前回の質問に対して、小学生にでもわかるように回答し直してくれる(②)。
回答をコピーして別アプリで確認
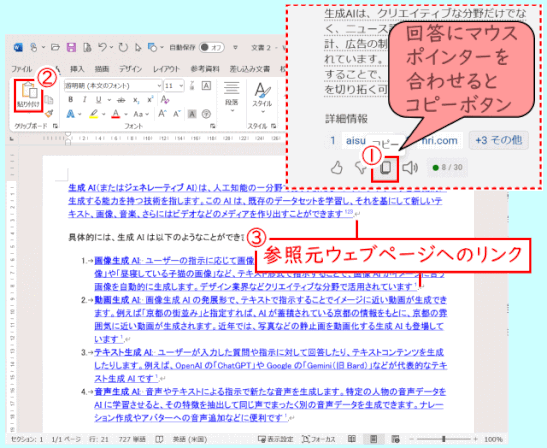
回答にマウスポインターを合わせると、「詳細情報」欄の下に「コピー」ボタンが表示される(①)。
これをクリックすると回答がコピーされるので、Word などを起動して貼り付けて(②)読める。
Word では参照元のウェブページへのリンクも維持され、「Ctrl」+クリックで開くことができる(③)。
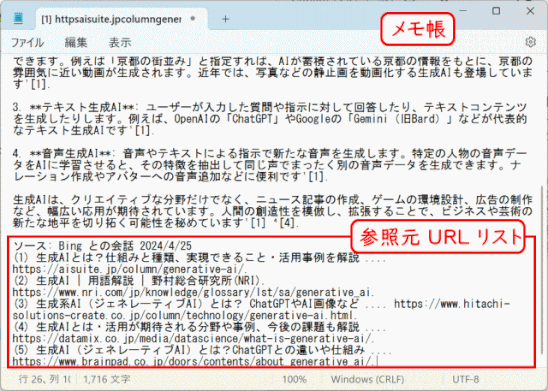
メモ帳などテキスト形式で貼り付けた場合は、末尾にURLのリストが作られる。
※
Copilotで質問した内容を踏まえて、出力結果に参照元として表示されるページへ遷移することが可能となった。
これまでの検索エンジンのみで情報検索を行ってきたのに加えて、検索エンジンだけでは深められない内容をCopilotとのチャットで深め、チャットでのやりとりを通じて得られた情報を元に検索エンジンで情報探索をおこなうなどの、新しい検索行動が生まれているようだ。
最新の情報もわかる

「明日の天気」のような最新の情報にも対応できるのも Copilot の特徴。
Copilot はウェブ上の公開情報を随時学習しているので、直近のニュースなどにも対応できる。
話題を変えて新しい会話をはじめる
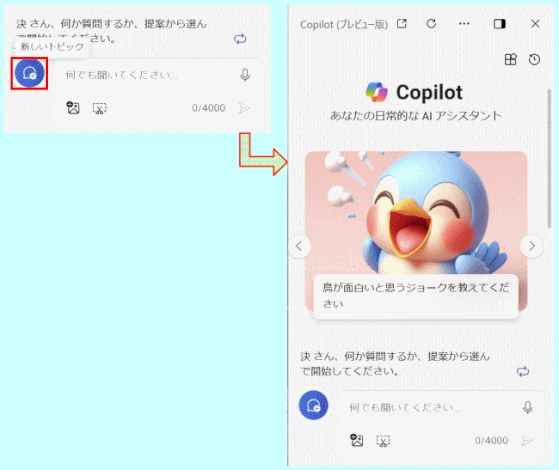
それまでの会話を終わりにして新しい会話を始めるには、入力欄の左にある「新しいトピック」ボタンを押す。
Cipilot を始めて起動したときの画面に変わる。
Copilot を起動すると、前回の閉じる直前まで行われていた会話が表示されるので、継続しての会話が可能。
過去の会話を呼び出す
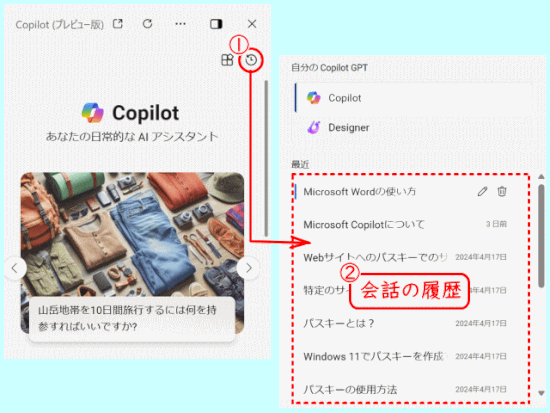
Copilotとの会話は履歴として保存されている。
Copilot 画面上部右には、時計マークのアイコンがある(①)。これをクリックすると、過去の会話のタイトルが一覧表示される(②)。
会話のタイトルは、入力や回答の内容を基に自動で設定されている。
目的の会話をクリックで再び表示させることができる。
会話の一覧では、マウスポインターを重ねると、タイトルの編集や一覧からの削除も可能だ。

ウェブやPDFを要約
Edgeで開いたページを要約
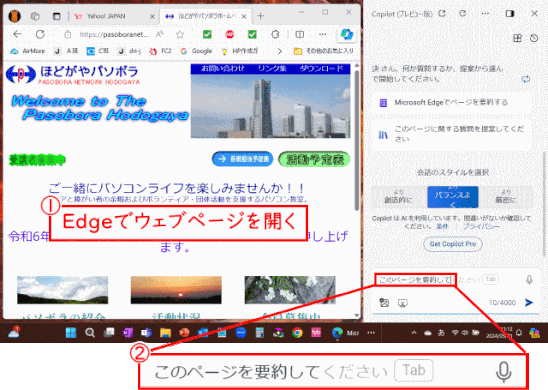
Copilot はブラウザの Edge で開いたウェブコンテンツについて質問できる。
Edge で Google を起動し、そこから「ほどがやパソボラ」ホームページを開いた状態で(①)、Copilot を起動、「このページを要約して」と入力し(②)、送信する。
⇩
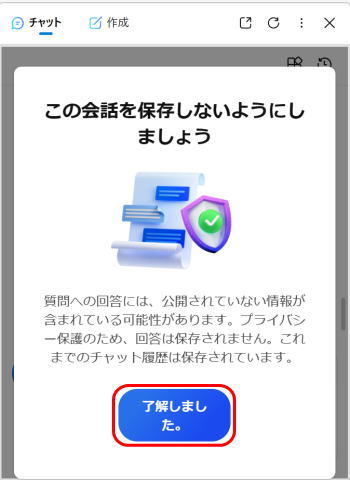
要約などでは、プライバシー保護のため、回答は保存されないというメッセージが表示される。「了解しました。」をクリックすると、回答が表示される。
⇩
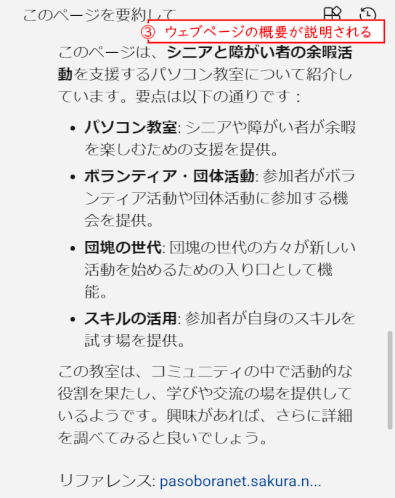
Copilot はページの概要をまとめてくれる(③)。
※
当機能は、Edge ブラウザで開いているサイトのみで有効。Edge ブラウザのタブで Google Chrome を使って表示するサイトでも有効。
外国語のページも日本語で説明
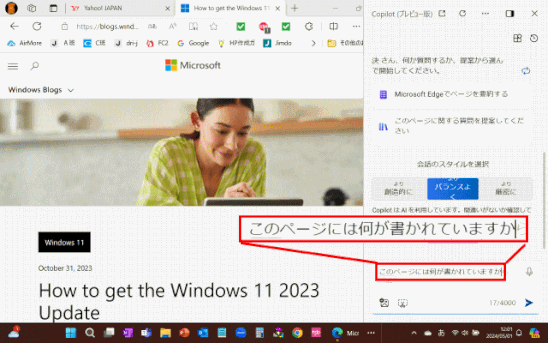
外国語のページを開いて要約を依頼すると、日本語に翻訳して説明してくれる。
How to get the Windows 11 2023 Update という英文記事を開いて、
ここでは「このページには何が書かれていますか」と尋ねると
きちんと内容を答えてくれる。
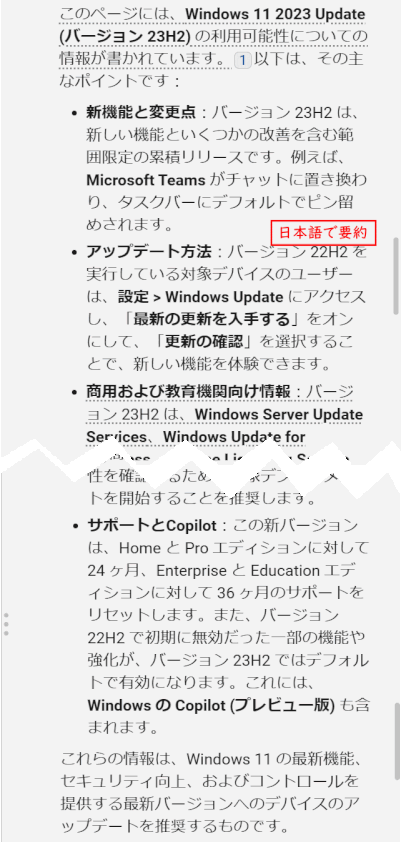
ブラウザにも標準で翻訳機能が備わっているが、Copilot を使えば要点を列挙したり、補足したりしてくれるのが良い。
PDFの要約も可能
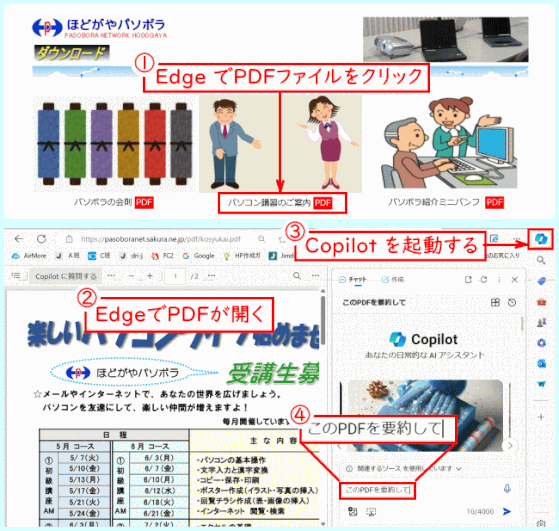
ウェブページで PDF のリンクを開く(①)と、Edge 上でそのまま PDF を開ける(②)。
PDFが開いたウィンドウの右上隅にある Copilot のアイコンをクリックしてCopilotを起動する(③)。
この場合、Copilot に「このPDFを要約して」などと頼むことで(④)、概要を説明してもらうことができる。

PDFの要約が表示される(⑤)。
PC内のPDFも対象にできる
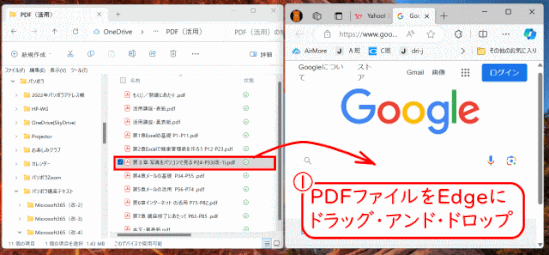
パソコン内にあるPDFファイルも、Edgeで開くことで、Copilotに読み取らせることが可能だ。
Edge のウィンドウに、それがGoogle 検索のページであったとしても、PDFファイルをドラッグ&ドロップすることで、PDFファイルが開く(①)。

PDFファイルが開いたら、Copilot を起動し、PDFにつぃて質問したり説明を依頼したりする(②)
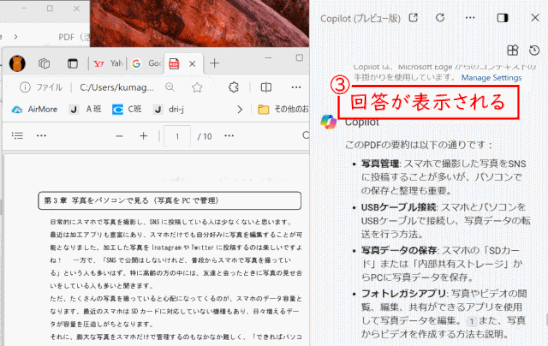
Copilot はウェブ上の PDF と同じように回答してくれる。
その際、プライバシー保護のため、回答は保存されないというメッセージが表示される。「了解しました」をクリックすると、回答が表示される(③)
Microsoft Edge Copilot での結果の保存

Microosft Edge Copilot での結果の保存は、「コピー」以外に「エクスポート」をクリックして、「Word / PDF / Text」形式を選んで保存する。
「Word」の場合は、「ダウンロード」フォルダーに Answer.docx というファイル名と形式でダウンロードされる。「コピー」して「Word」を起動し、「貼り付け」をする方式より手間が省ける。
「PDF」の場合は、回答内容を印刷するダイアログが表示され、「保存」する。
「Text」は「Word」と同様に Answer.txt ファイルが作成され、ダウンロードフォルダーに保存される。

画像の検索や作成も可能
画像の検索も頼める

Copilot は画像も扱うことができる。
「・・・の写真を見せて」と頼むと(①)、目当ての写真のほか、説明も表示(②)。
該当する写真を含むウェブページを写真のサムネイルで一覧表示してくれる(③)。
画像についての質問

質問入力欄の「画像の追加」アイコンをクリックする(①)。
表示される画面で、画像をドラッグ・アンド・ドロップするか、「このデバイスからアップロード」をクリック(②)して、ファイルを選択しても良い。
登録が完了するとサムネイルが表示される(③)。
この状態で質問を入力する(④)し、送信する(⑤)。
画像の中身を分析したうえで、回答が表示される(⑥)。
Google にも画像をアップロードして類似画像を検索する機能があるが、Copilot では画像を分析させたうえで、それに関して質問ができるのが便利なところだ。
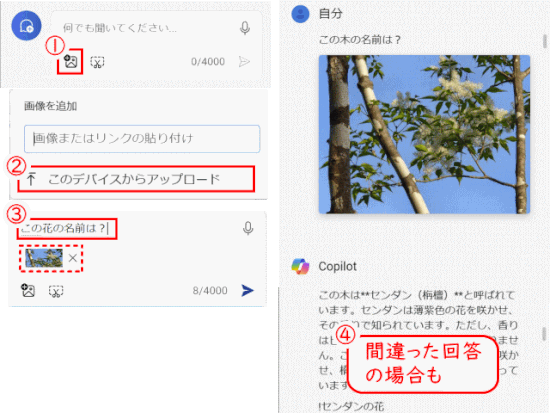
但し、常に正しい回答と言うことはない。
この例は、アオダモの花の写真なのだが、別の名前を回答している。同じ写真を Google レンズで試すと、正しく回答する。
回答が正しくないと思われる場合は、これまでの会話をリセットして新しい会話で質問してみる、会話スタイルを変更してみる、など試してみよう。
伝えた内容を基に AI が画像を生成する

Copilot に画像の生成を依頼することもできる。画像の概要を説明して「写真を生成して」などと頼む(①)。
「Bing Image Creator」の機能を使って、説明に応じた画像を4枚生成してくれる(②)。
Microsoft の Designer は米 Open AI の画像生成 AI「DALL-E3」を利用している:
- 高精度のイラストや写真を生成できる
- Microsoft アカウントが必要
- 高速で画像を生成できる「ブースト」の利用回数が制限されている(Copilot の場合は、1日につき15ブーストまで)。
- 個人または非商業目的のみでの利用可能

写真だけでなくイラスト生成も頼んでみた。
Copilot |デザイナーからの提案:
- 1日の時間、気持ち、または”美しい”を含めてみる
生成した画像をダウンロードする
生成された画像をクリックすると、Bing Image Creator のウェブページが開き、そこからのファイルのダウンロードや保存ができる(③)。
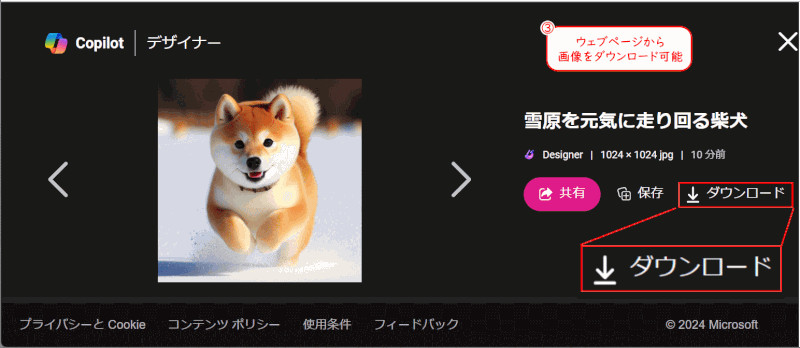
「ダウンロード(Download)」とは:
- 「ダウンロード」は、生成された画像をあなたのデバイスに直接保存する機能です。具体的には、「ダウンロード」ボタンをクリックすると、画像がデバイスのダウンロードフォルダに保存される。
![copilot39:生成した画像を「保存」する [クリックして拡大]](https://image.jimcdn.com/app/cms/image/transf/dimension=553x1024:format=gif/path/se966d232eb47517c/image/i07f7844cdb0c7829/version/1718503485/copilot39-%E7%94%9F%E6%88%90%E3%81%97%E3%81%9F%E7%94%BB%E5%83%8F%E3%82%92-%E4%BF%9D%E5%AD%98-%E3%81%99%E3%82%8B-%E3%82%AF%E3%83%AA%E3%83%83%E3%82%AF%E3%81%97%E3%81%A6%E6%8B%A1%E5%A4%A7.gif)
「保存(Save)」とは、生成された画像をCopilotの「コレクション」に追加する機能です。コレクションは、生成した画像を整理し、後で簡単に見つけることができる。
- 「デザイナー」サイトで「保存」ボタン(①)を押す。
- 「保存先」を選択する。コレクションを選ぶ(②)。
- コレクションに保存されると、その画像の「保存」ボタンは「保存済み」に変化する(③)。
別の画像を参考に新たな画像を生成

まず「おいしいラーメンの写真を作って」と頼みました。

次に「柴犬を加えてください」としました。
同じ会話の中で、先に作成した画像のことを覚えていて、新たな画像を作成することができる。
スクリーンショット画像での質問も可
「スクリーンショットの追加」機能は、ユーザーが自分のデバイスで表示されている画面の画像をキャプチャして、それを Copilot の会話に挿入する際に使用します。これにより、問題点や共有したい内容を視覚的に示すことができます。例えば、エラーメッセージや設定画面、特定のアプリケーションの使用方法などを示す際に役立ちます。ただし、プライバシーに関わる情報が含まれていないか確認することが重要です。
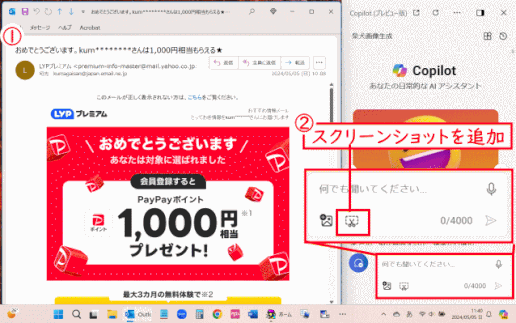
- 見慣れない内容でのメールを受信した。
Copilotを起動し「質問入力」箇所にある「スクリーンショットを追加」ボタンをクリックする(②)

- 画面が暗くなるので、スクリーンショットを撮る範囲をマウスポインターで指示(③)し、最後に「✓(完了)」をクリック(④)する
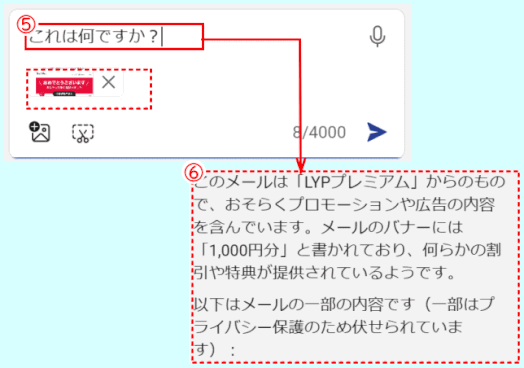
- スクリーンショット画面がアップロードされて、質問入力欄にサムネイル画面が表示される。
そこで「これは何ですか?」と尋ねてみる(⑤)と、それなりの回答(⑥)が返ってくる。
スクリーンショットで尋ねる

例えばWebサイトへアクセスしようとしていた際に、右図のようなパネルが表示されます。
そこでCopilotを起動し、「スクリーンショットを追加」ボタンをクリックする(①)。

画面が暗くなる。
マウスポインターで切りとる範囲を指定し、「✓(完了)」をクリックする(②)。
スクリーンショット画面が Copilot に登録される。

登録したスクリーンショット画面で、「これは何?」と訊いてみる。
けっこうまともな回答を得る。

作成した文書の校閲も可
作成済み Word 文書の校閲を依頼してみた

Copilot で、作成済みの文書を校閲してくれると良いなとかねがね思っていた。
どこにもその機能のことはなかったが、試しに「文書の校閲をお願いします」と依頼してみた(①。)
そうすると、「次のメッセージに入力せよ」との回答あり。
早速、最近作成した議事録案を試すべく、Word 文書を開き、全部を選択し、コピー(②)した。
次に「何でも聞いてください」のところに、コピーした内容(すなわち全文章)を貼り付け(③)て、「エンター」をクリックする。
⇩

右図の通り、Copilot からの回答がすぐにあった。
すべてまともな内容で、ごもっともという感じでした。
これは使えると感じた瞬間でした。
有料版でなく無料版でも使えることもわかった。

パソコン操作も可
アプリの起動
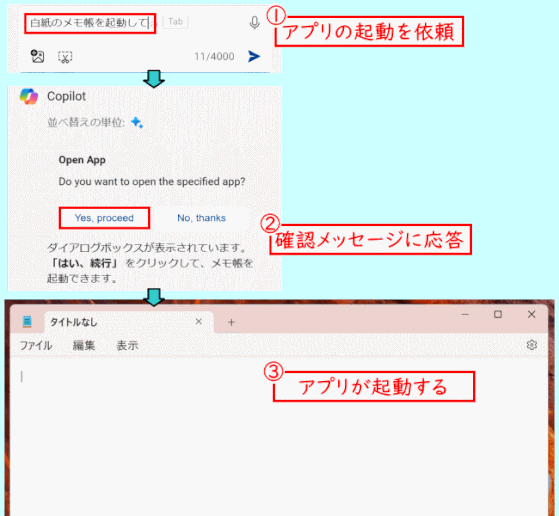
Copilot には、パソコンの操作も頼める。
アプリ名を指定して「・・・を起動して」などと頼む、例えば「白紙のメモ帳を起動して」と頼む(①)と、「メモ帳を開きますか?」と確認のメッセージを表示する。
回答ボタンは英語表記だが、
「Yes, proceed(はい)」を選ぶ(②)と、そのアプリが白紙で起動する(③)。
尚、起動できるアプリはストア アプリに限られているようだ。
例として「Chromeを起動して」「スクリーンショットを起動して」等を試してみよう。
設定画面を呼び出す
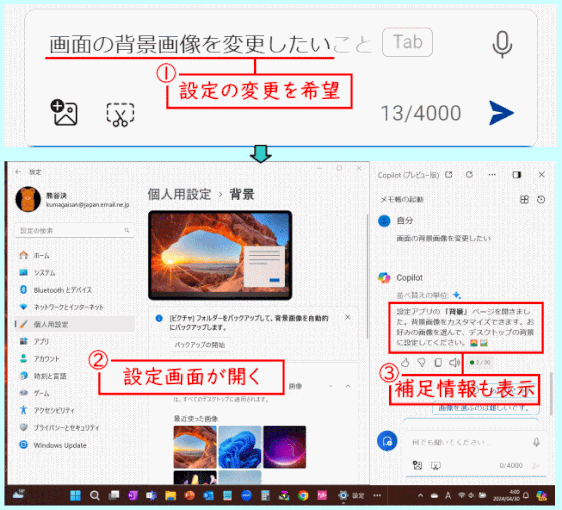
Windows の設定を変えたいときも、Copilot に依頼することもできる。
「画面の背景画像を変更したい」(①)と相談すると、背景画像を変えるための設定を開いてくれる(②)。
変更の手順などの補足情報も回答として表示される(③)、
普通の言葉で頼んでも通知への対応が可能
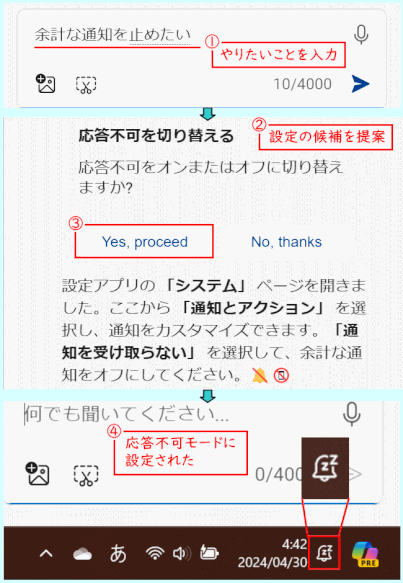
「余計な通知を止めたい」と相談すると(①)、一時的に通知をシャットアウトする「応答不可モード」をオンにするかどうかを尋ねてくれる(②)。
すなわち、「応答不可」などの専門語を使わなくとも対応してくれる。
「Yes, proceed(はい)」を選ぶ(③)と、実際に設定される(④)。
なお、このあと画面右下隅のアイコンをクリックすると、応答不可モードの解除などの操作ができる。
もちろん、「通知を有効にしたい」と相談することでも解除ができる。
ダーク/ライトモードの切り替え
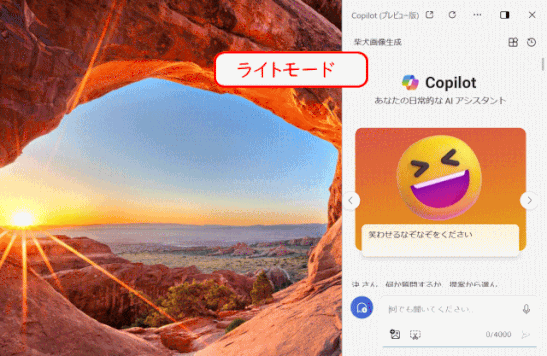
Windows 11では、ダークモードとライトモードを切り替えて利用することができる。
ダークモードに切り替えると、全体的にディスプレイの光が抑えられるため、暗い環境で利用する場合に見やすいことがあります。
右図では、アプリの Copilot がライトモードで表示されている。

- Copilot で「ダークモードに切り替えて」と入力し、送信する
- 「ダークモードに切り替えますか?」と、確認のメッセージが表示される。
それに対して「はい」で答える(クリックする)。
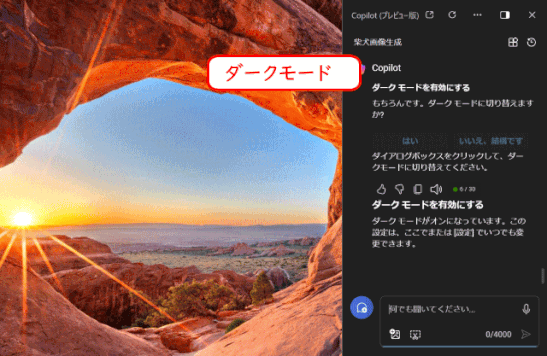
ダークモードになり、アプリ画面が黒くなったのが分かる。
再度ライトモードにするには「明るいモードに切り替えて」と依頼しても、切り替えダイアログが表示されなかった。
そこで「ライトモードに切り替えて」と依頼すると、切り替えのダイアログが表示され、ライトモードに切替わった。
これは「会話スタイル」が「標準」なのだからなのか・・・?
ということで「会話スタイル」を「厳密」に切り替えて試してみた。今度は「暗くして」あるいは「明るくして」など砕けた言葉でも対応してくれた。
ユーザー希望に柔軟に対応
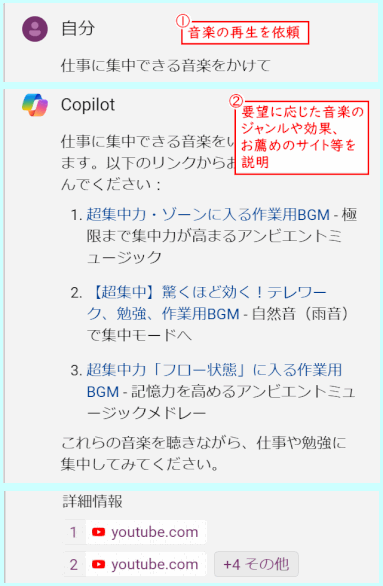
「仕事に集中できる音楽をかけて」といった漠然とした要望にも対応できる。
- 「仕事に集中できる音楽をかけて」と依頼(①)
- ウェブ上で関連する情報を検索し、要望に応じた音楽のジャンルや効果、お薦めのサイト、YouTube 動画などを提示してくれる(②)。
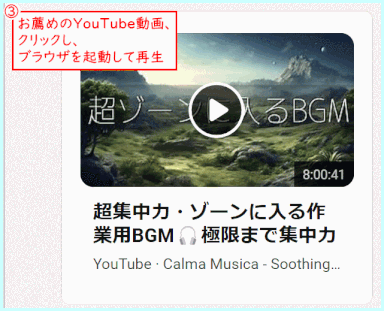
- お薦めの YouTube 動画、クリックするとブラウザーを起動して再生する(③)
トラブル解決も手助けしてくれる
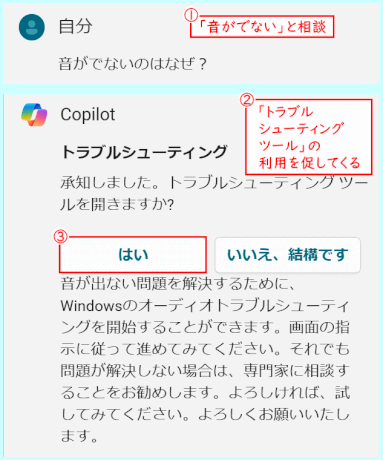
パソコンから音が聞こえてこないトラブル時に「音がでない」と入力して(①)相談してみる。
トラブルシューティングツールの利用を促してくる(②)ので「はい」をクリック(③)する。
トラブルシューティングツールは「設定」アプリにある機能。その存在自体気づかない/忘れているということがあるが、Copilot は必要な機能や設定を呼び出してくれるわけだ。
パソコン操作で、まさに”副操縦士”としてパソコン操作をアシストしてくれる存在だ。

オーディオ問題のトラブルシューティングツールが起動してくる。
オーディオに関するトラブルシューティングが始まる(④)。
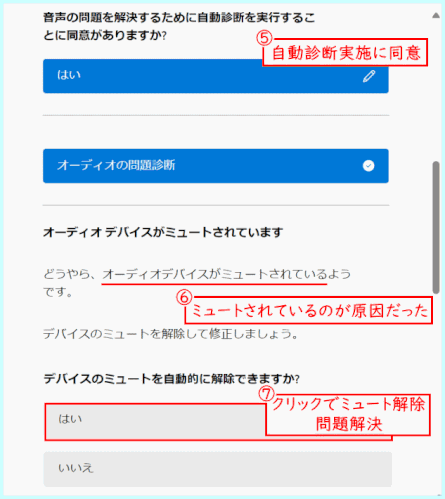
トラブルシューティング中には、自動診断実行には同意を求められるので「はい」をクリック(⑤)する。
これ以外にも、質問が出されることがあるので、答える。
やがて原因がわかり(⑥)「ミュートされているようだ」と表示される。
たしかに、タスクバー上のスピーカーアイコンには「X(ミュート)」のマークが付いている。
Copilot にトラブル解除を任せるには、「はい」をクリック(⑦)する。
Copilot はミュートを解除してくれる。タスクバー上のスピーカーアイコンからは「x」のマークは消えた。
COLUMN
「高慢と偏見」に合うおやつは何でしょうか?
Copilotとのやりとりの中で、「回答」のあとに「お勧めの質問」が表示される。
それは質問や回答に関連した質問がほとんどだ。が、その中にたまに、それこそ前後の脈略も何もないような「お勧め質問」が表示されることがある。
ここに紹介する【「高慢と偏見」に合うおやつは何でしょうか?】もその一つだ。
これは「暗くする」「明るくする」のやり取りの途中に、他の質問候補と一緒に表示されたもの。思わずそこをクリックしてしまった。
いろんな可能性の中から選択して推薦しているのだろう。
クリックしてその回答を見ていると、自分がパソコンの特定のことに集中しすぎていたことに気づいた。我を取り戻したような気分にもなった。寄り道をしたと思ったが、そうではないのかもしれない。
そしてそんなことまでこの Copilot はやってくれるんだと、感心してしまった。
新着情報
2024/05/05
サイト新規オープン
ほどがやパソボラ 機器情報




