バックアップ
- バックアップと復元
-
バックアップ機能の改良 - Windows 11
- Cドライブ丸ごとのバックアップ
バックアップと復元
Windows 11 と Windows 10 の「バックアップと復元」について
Windows 11 にもある「バックアップと復元(Windows 7)」の機能は、システムや重要なファイルをバックアップする場合に、利用できるもの。システムに問題が発生した場合やファイルが破損した・削除された場合に、バックアップを使用して復元することができる。
ただし、Windows 11では「バックアップと復元」の入り口が変更された。元々あった入り口は削除され、OneDriveのバックアップ機能に変わりました。
Windows 10では、「設定」→「更新とセキュリティ」→「バックアップ」→「バックアップと復元(Windows 7)」に移動することができる。
(参照)Windows 10 での「バックアップと復元(Windows 7)」の操作方法などは、別サイトにある、Windows 10 での「バックアップと復元(Windows 7)」を参照する。
Windows 11では、「コントロール パネル」→「システムとセキュリティ」→「バックアップと復元(Windows 7)」、または「設定」→「システム」→「記憶域」→「ストレージの詳細設定」→「バックアップ オプション」と進み、「以前のバックアップをお探しですか?」の下にある「バックアップと復元に移動(Windows 7)」を選択するという2つの方法で「バックアップと復元」を開くことができる。
Windows 11 での「バックアップと復元」
以下は、Windows 11 における「バックアップと復元」の操作である。
手順1.
タスクバーの検索で「コント」と入力し、「コントロール パネル」を表示する。「カテゴリ」表示で、「システムとセキュリティ」の下にある「バックアップと復元(Windows 7)」をクリックする。
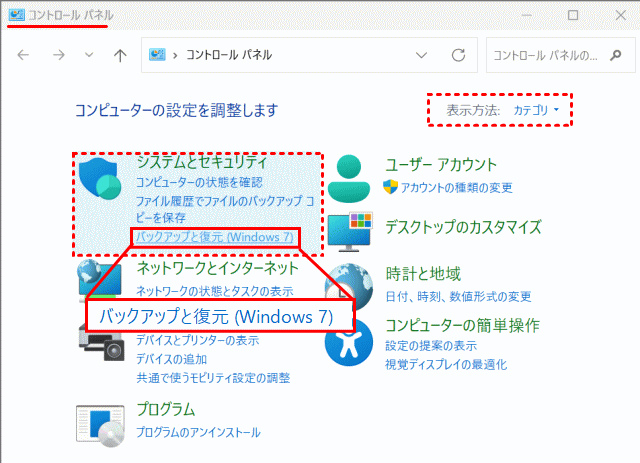
手順2.
「バックアップと復元(Windows 7)」パネルで「バックアップの設定」をクリックする。

手順3.
バックアップ先(ここでは外付けハードディスク)を選択し、「次へ」。
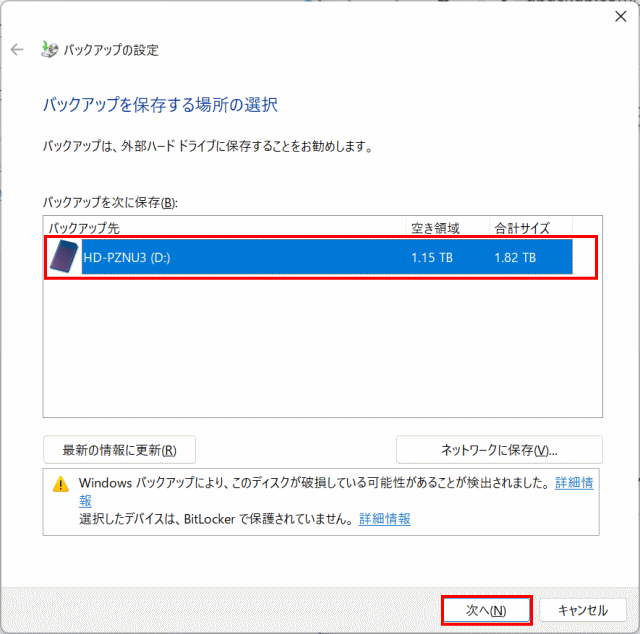
手順4.
バックアップの対象の選択は「自分で選択する」を選び、「次へ」をクリックする。

手順5.
「バックアップの対象」で、「Windows(C:)」と「システム イメージを含める」にチェックを入れる。「次へ」をクリックする。

手順6.
「バックアップ設定の確認」で設定状況を確認する。
「設定を保存してバックアップを実行」をクリックする。

手順7.
上の手順6で「スケジュールの変更」などをした後は、「今すぐバックアップ」をクリックする。
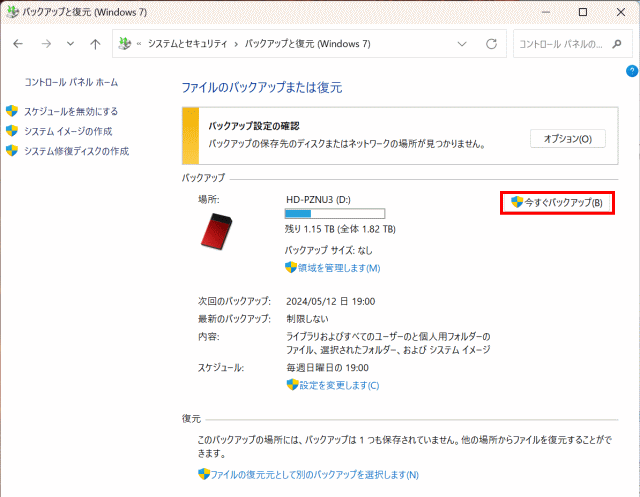
手順8.
数時間後にバックアップは完了し結果が表示される。

バックアップ時に 0x80070003 エラーが出る
上述のように、バックアップ時に 0x80070003 エラーがでることがある。
この場合は、C:\Windows\System32\config\systemprofile に \OneDrive\B班勉強会材料 という名前のフォルダーを追加すると、現象はでなくなる。フォルダー内はブランクにしておく。
バックアップ機能の改良
「Windows バックアップ」アプリの搭載
「Windows バックアップ」は、クラウドにファイルや Windows の設定を保存できるアプリで、
Windows バックアップのワンストップ バックアップ ソリューションが Windows 11に付属している。
ファイル、テーマ、一部の設定から、インストールされている多くのアプリや Wi-Fi 情報まで、Windows バックアップは重要なものを保護し、新しい PC への移行をこれまでより簡単にする。
ファイルのバックアップは OneDrive の機能を利用するため、標準の対象は「デスクトップ」「ドキュメント」「ピクチャ」。インストールしたストアアプリや、テーマやマウス、マルチディスプレイの設定などの一部の設定、Wi-Fiの接続パスワードなどの資格情報などもバックアップできる。
なお、ローカルアカウントや職場・学校アカウントでは利用できず、Microsoftアカウントが必要になる。
🔰当アプリと、Windows 10 にも Windows 11 にもある「バックアップと復元(Windows 7)」とは異なるようだ。前者はデータや設定をバックアップするのだが、後者が持つシステムの復元機能は無い様だ。
スタートメニューの「アプリ一覧」から「Windows バックアップ」を起動 ① する。

すでにOneDriveで「デスクトプ」「ドキュメント」「ピクチャ」を同期している場合は、「フォルダー」 ② を開くと「バックアップされました」と表示される。そうでない場合は、OneDrive現状を表示できる。 アプリ、設定、資格情報についても展開して表示してみる。

フォルダーのバックアップは OneDrive の同期機能を利用している。標準では「デスクトップ」「ドキュメント」「ピクチャ」の3つが対象になる。
「ビデオ」と「ミュージック」の対象の追加は「設定」画面から別途指定する。
手動でバックアップを実行するには「バックアップ」③ を押す。

上図のように、進行途中でメッセージが表示されrこともある。それぞれ対応する。
⑤のケースは、フォルダーすべてをバックアップする設定にしてないために表示されている。
アプリや設定の復元は、OS のセットアップ時に同じ Microsoft アカウントですればよい。
新しい PC を入手した場合、または Windows を再インストールする必要がある場合は、セットアップ時に、ここでバックアップを作成したのと同じ Microsoft アカウントでログインするだけ。 バックアップがあることを確認し、復元するかどうかを確認する。
新着情報
2024/05/05
サイト新規オープン
ほどがやパソボラ 機器情報
